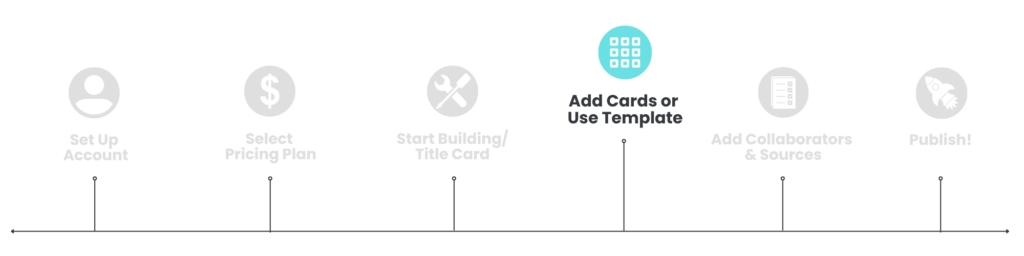
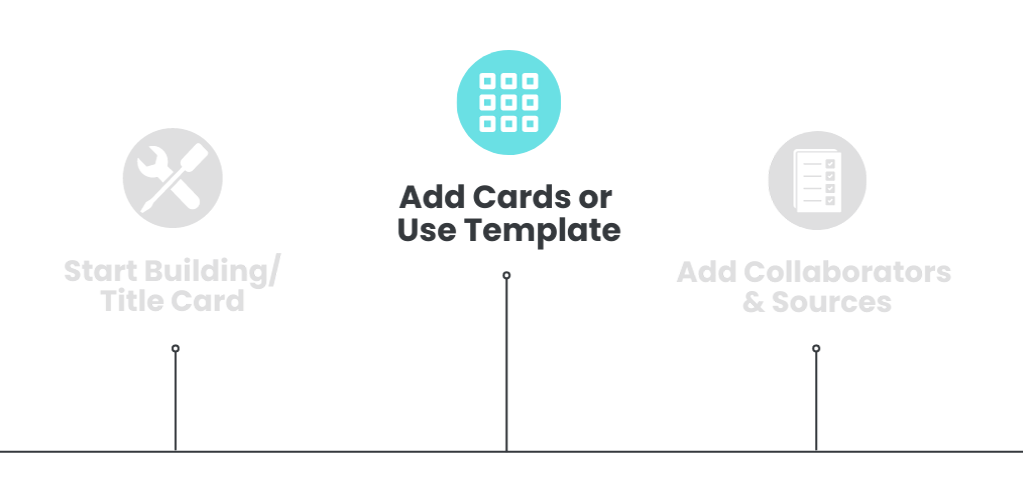
In this article, you’ll learn:
- What a Question Card is
- How to add a Question Card to your course
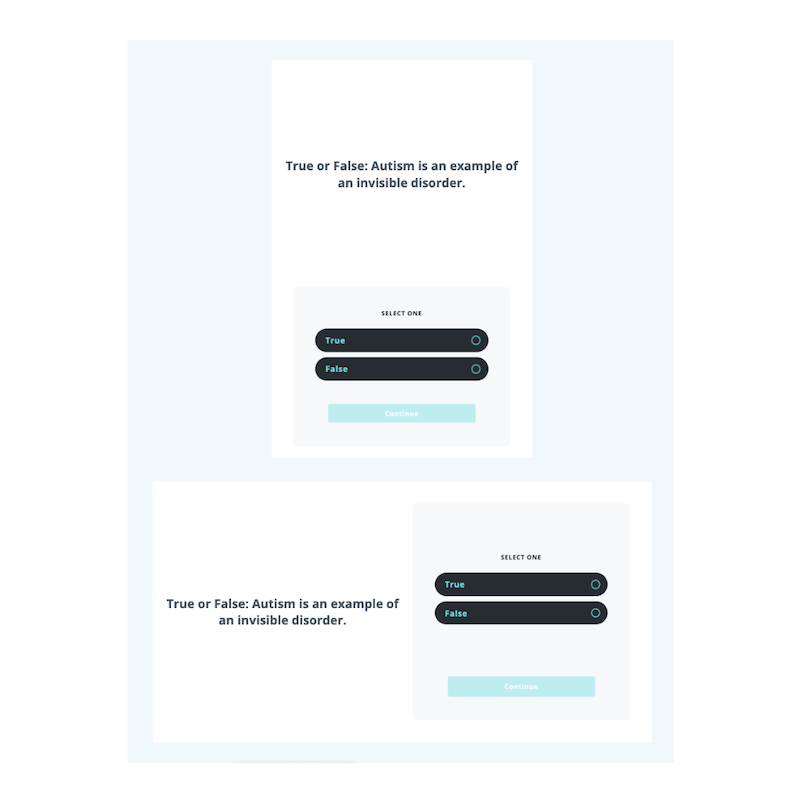
Question Card
The Question card allows you to check in with your audience. Ask a question, provide multiple answer choices (four answers max), and dictate which answer is correct. You can also provide an explanation for the correct answer (optional).
Note: No cumulative score is kept, as the question card is simply a way to reinforce the information you’ve presented.
To add a Question Card to your Course:
- Follow the Add a Card procedure.
- From the Type dropdown, select Question Card.
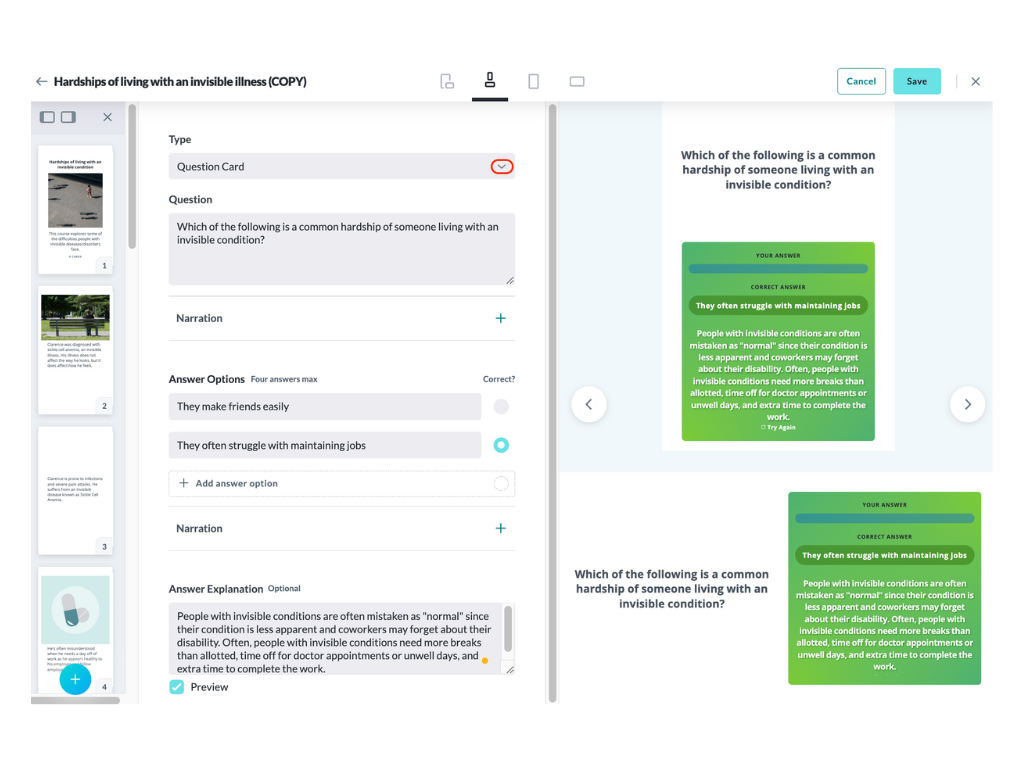
- Add your question.
- Add your answer options. To add more options (four answers max), click the + Add answer option button.
- Select the button to the right of the correct answer (only one right answer is allowed).
- Add an Answer Explanation in the text box (optional).
- Add Narration to each question and answer (optional) by clicking the “+” to the right of Narration, then click “+ Add Narration Script”. To learn about adding Narration, click here. Continue adding narration for each question and answer.
- Click the Preview checkbox to show what the user will see when they answer correctly.
- Click the Save button on the top right of the builder.
To continue adding cards, click the + at the bottom of the card preview pane of the builder screen.
Preview Options

Use the icons along the top of the screen to change the preview options to see how your course page looks on a mobile/tablet device or desktop/laptop.
Other card types available for building your course:
Next: Adding Sources