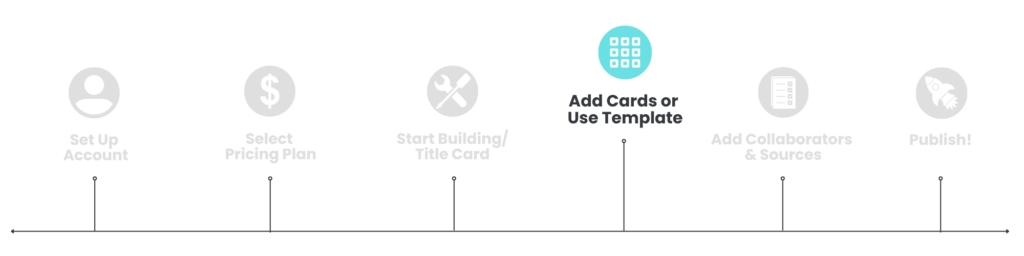
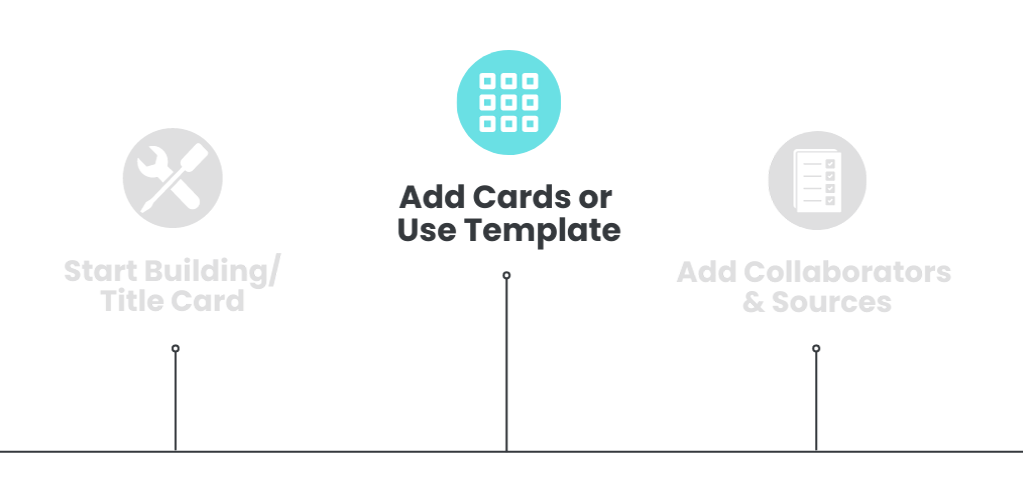
At this time, the Feedback Card is only useful to Enterprise-level subscribers as collected feedback is displayed on the Enterprise-level metrics page.
In this article, you’ll learn:
- What a Feedback Card is
- How to add a Feedback Card to your course
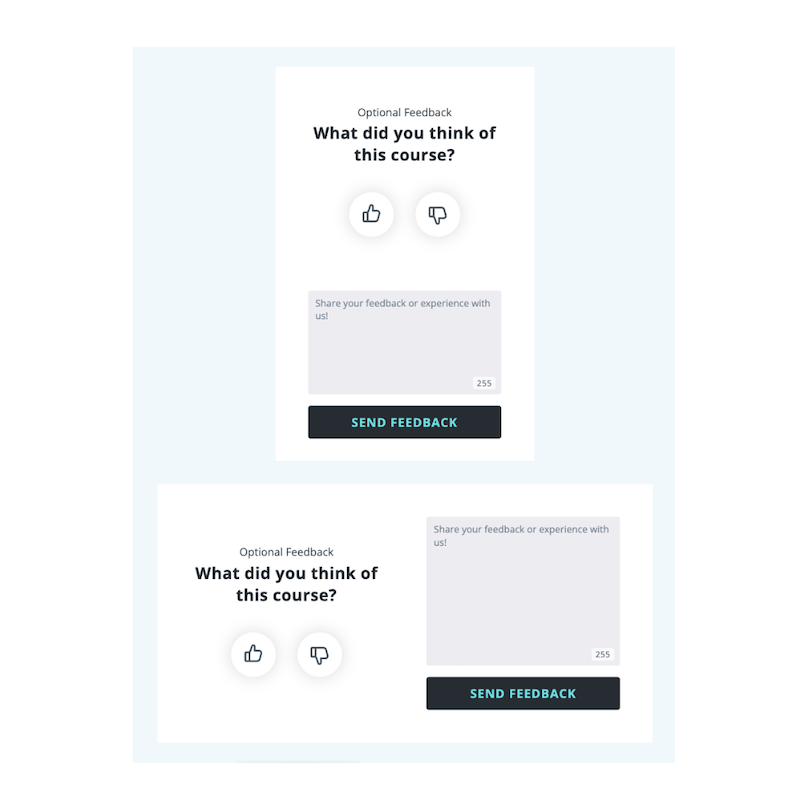
Feedback Card
Adding a Feedback Card to your course allows you to receive input on your course. It includes a thumbs up/thumbs down and a textbox for comments. You can adjust the card wording presented to your audience. Not altering it defaults to the wording shown in the image above.
To add a Feedback Card to your Course:
- Follow the Add a Card procedure.
- From the Type dropdown, select Feedback Card.
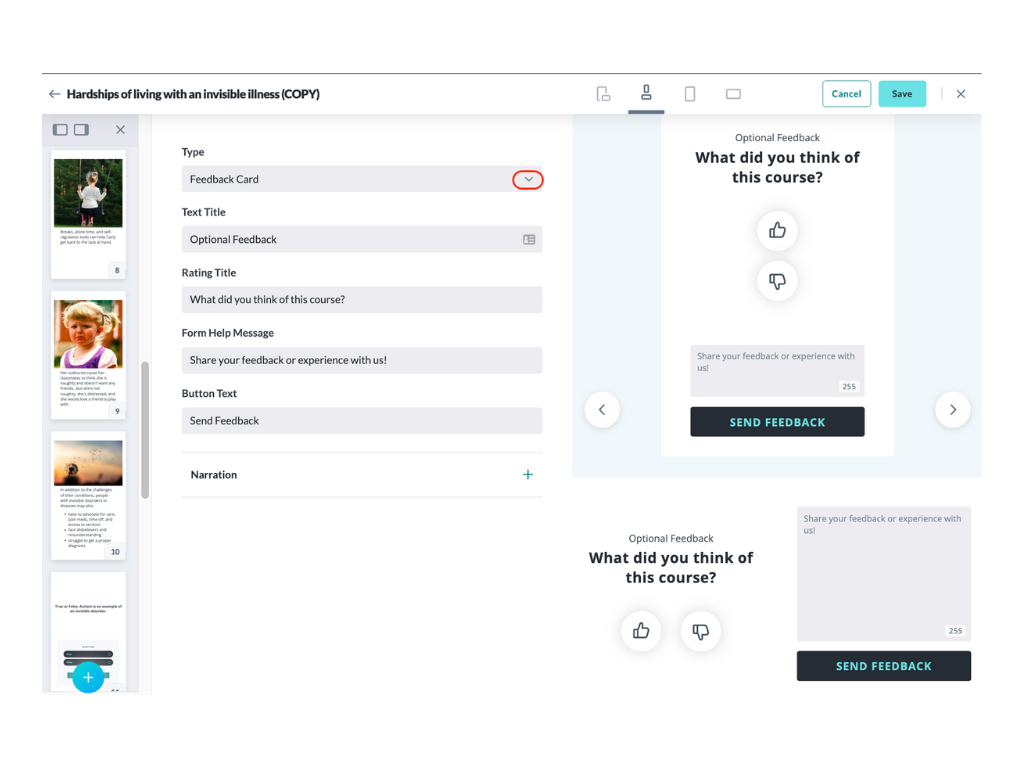
- Adjust the wording or leave it as is.
- Add Narration to your card (optional) by clicking the “+” to the right of Narration, then click “+ Add Narration Script”. To learn about adding Narration, click here.
- Click the Save button on the top right of the builder.
To continue adding cards, click the + at the bottom of the card preview pane of the builder screen.
Preview Options

Use the icons along the top of the screen to change the preview options to see how your course page looks on a mobile/tablet device or desktop/laptop.
Other card types available for building your course:
Next: Adding Sources