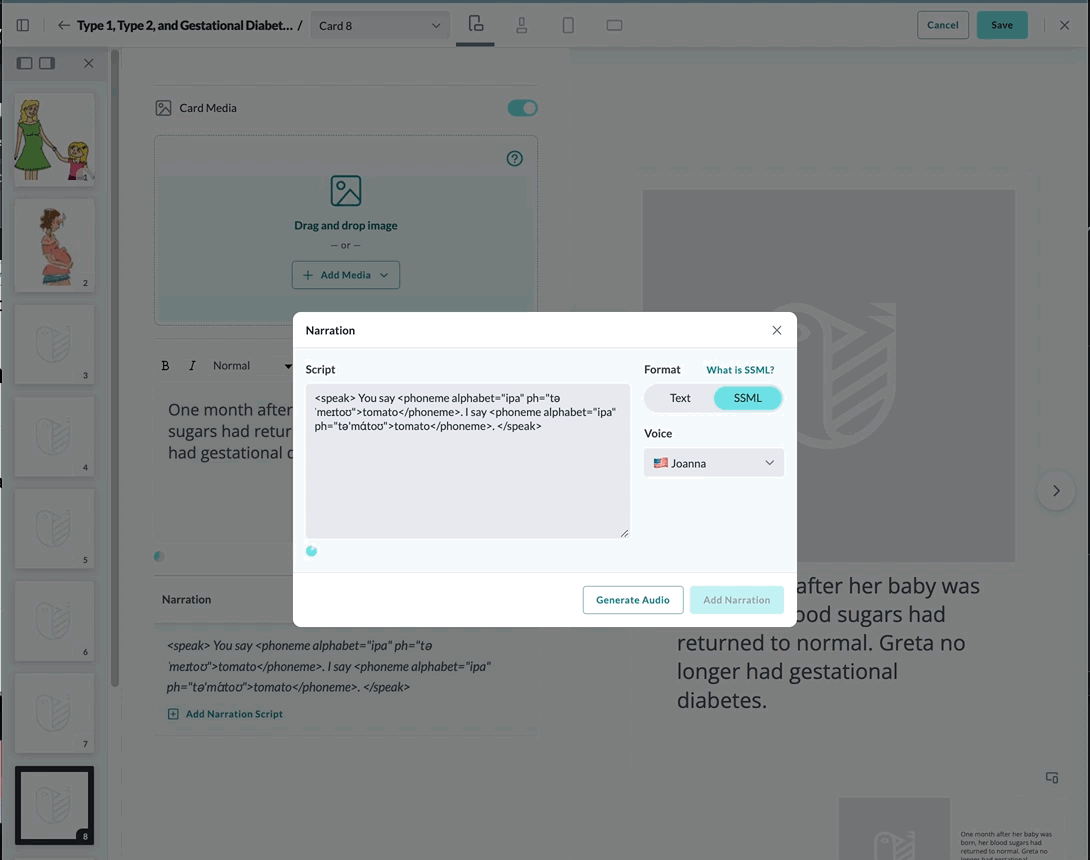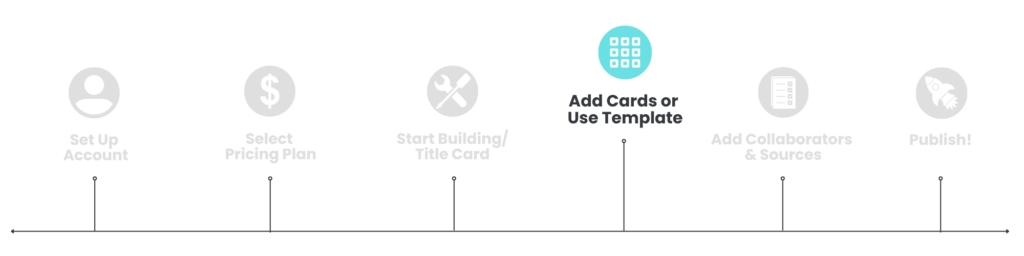
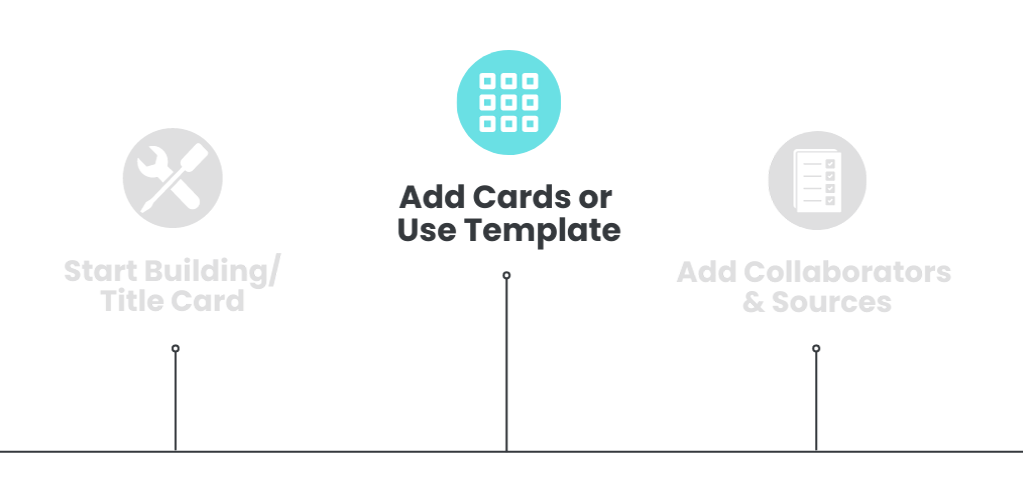
Enterprise-level users have the ability to add narration to their courses to improve accessibility. Narration options include easy-to-add narration (Text) or users can code their own customizable narration to meet their preference with SSML tags. In this article, you’ll learn how to:
- Add narration using Text
- Add narration using SSML
- Edit or delete narration
Adding narration using Text
- While editing any card in your course, click “+” beside Narration, then click +Add Narration Script.
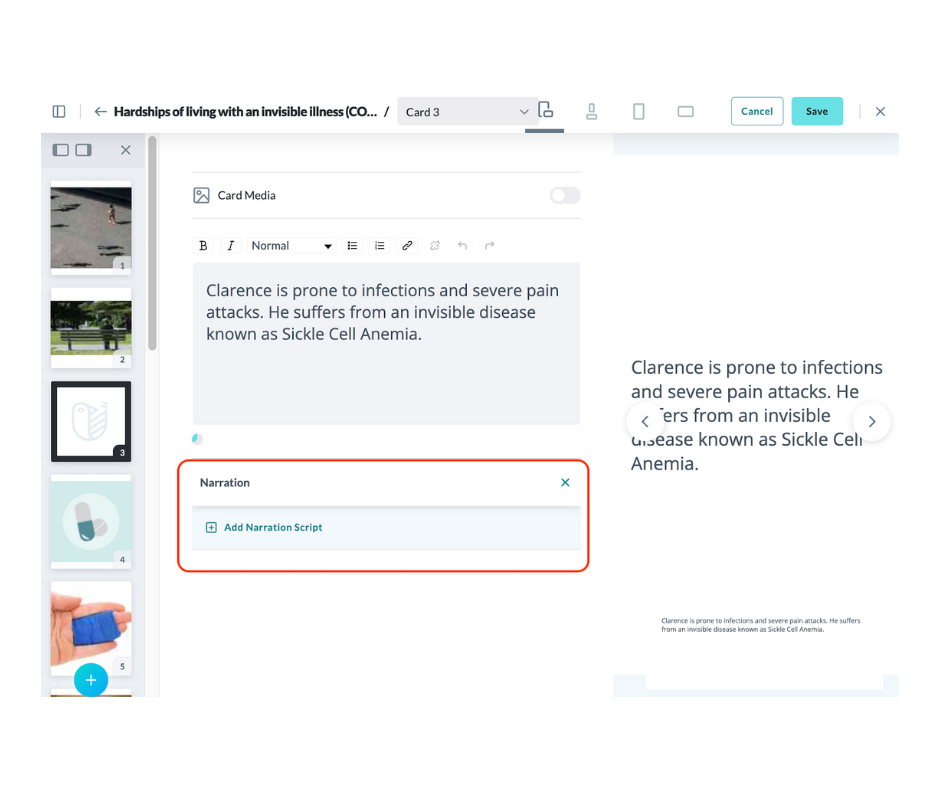
- On the Narration dialog box that opens, under Format, toggle on Text. (For information about custom narration, see SSML.)
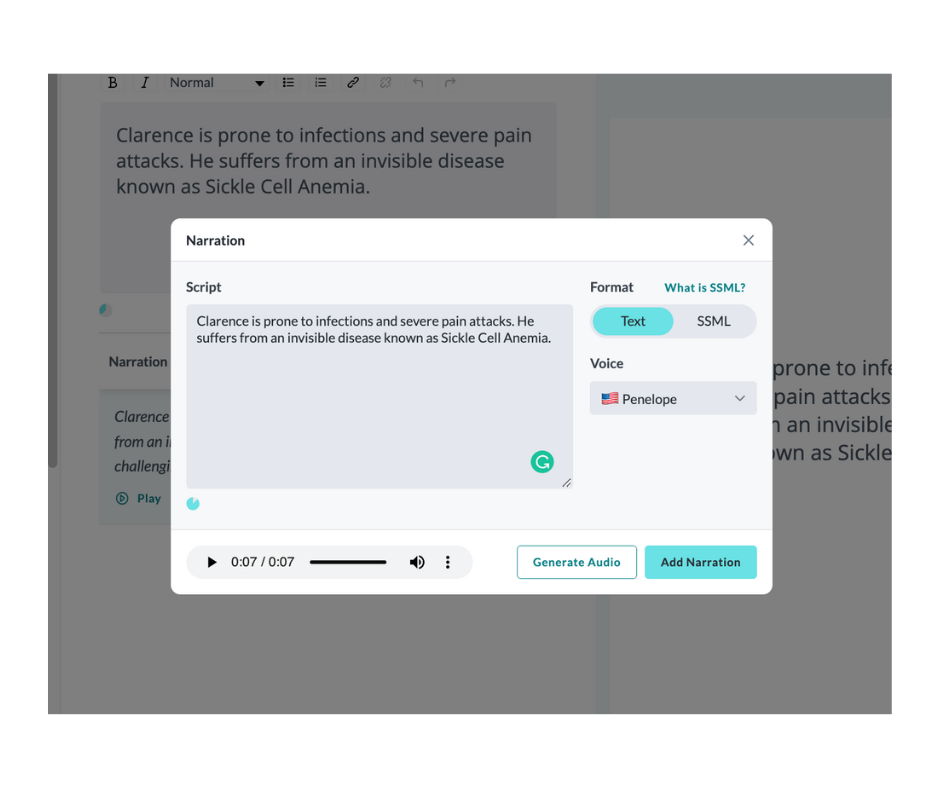
- By default, the card text is copied into the Script box for your convenience. You can make edits to this narrated script (optional).
- Select a voice from the Voice dropdown menu.
- Click Generate Audio. A preview of the narration will play.
- Use the Playback toolbar to access more playback options:

- Play/pause the narration
- Adjust the playback volume by clicking on the speaker icon.
- Download the audio clip by clicking ⋮ , then clicking the Download button.
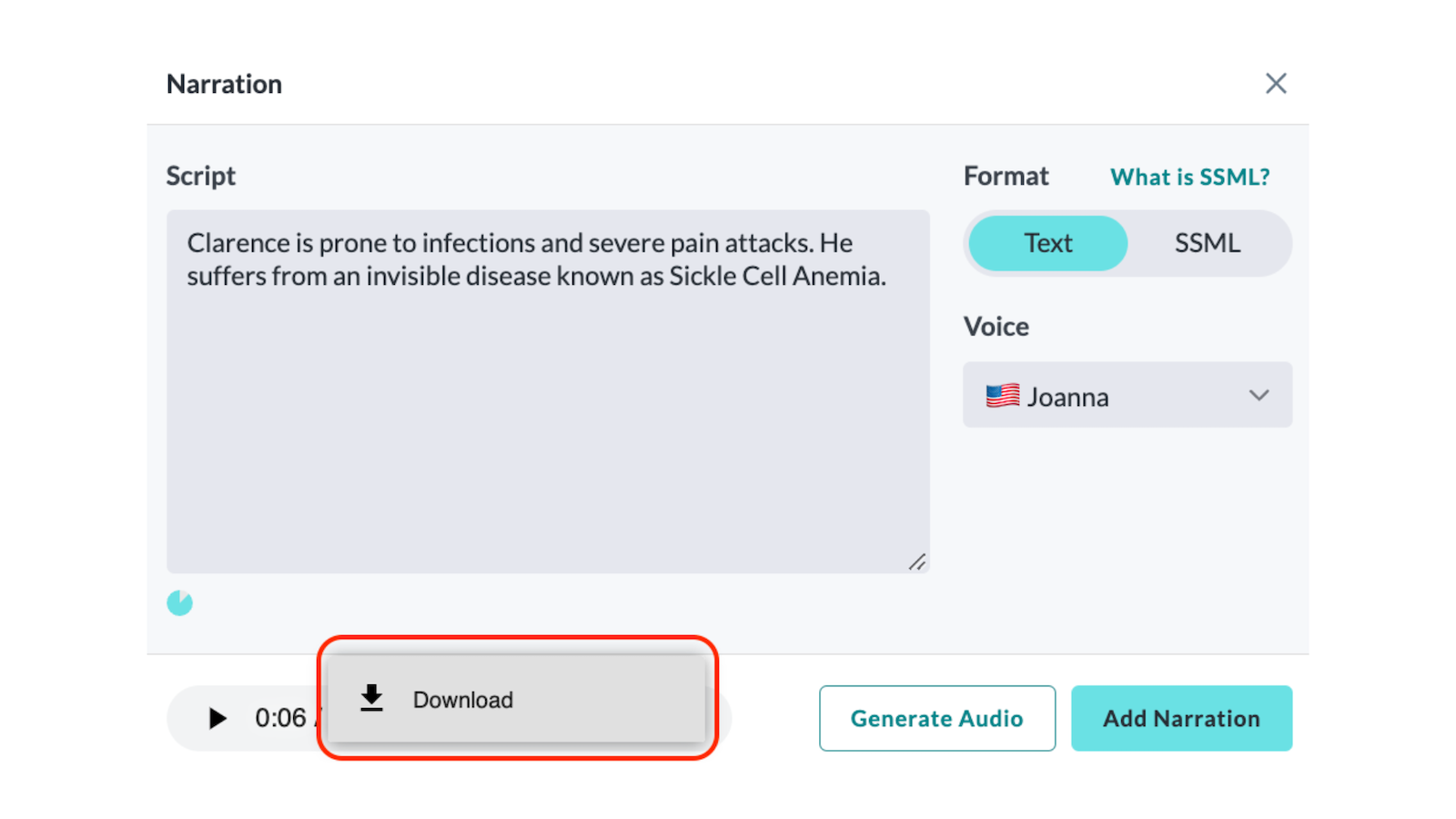
- Make any necessary edits and click Generate Audio to preview it. Click Add Narration when you are happy with your selections.
- You’ve successfully added your narration to the card. While editing this card, you can interact with the narration:
- Play it
- Edit it
- Delete it
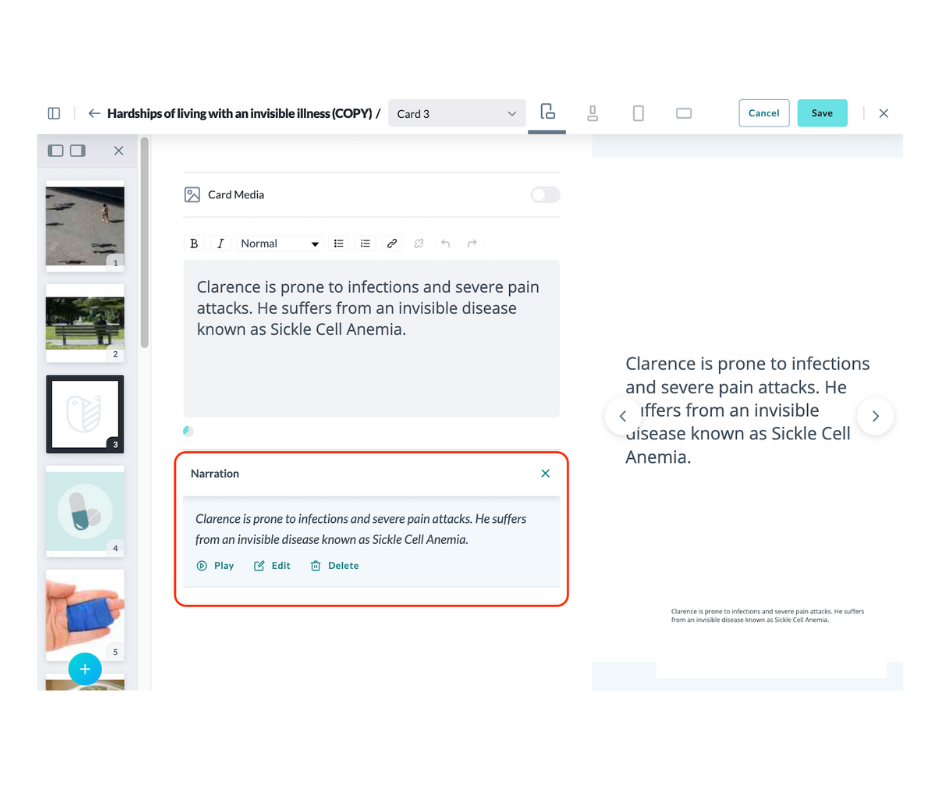
Note: When adding a new language version for your course, any existing narration will need to be updated. To learn more about this, check out our article on offering your course in a different language.
Customize your narration using SSML
Besides being able to choose a voice and language for your narration, you can further customize the narration using Speech Synthesis Markup Language (SSML). SSML is an XML-based markup language for speech synthesis applications and is often used in narrating audiobooks. SSML is a way to code your script using SSML tags to have your narration read to your liking. Click here to see the supported SSML tags. Toggling on SSML will not automatically generate the card text into a SSML code format. Instead, use the format shown below and the SSML tags to build your narration.
EXAMPLE FORMAT
<speak>Try <emphasis level="strong">emphasizing</emphasis> words or adding pauses <break strength="medium"/> to your script!</speak>- While editing any card in your course, click “+” beside Narration, then click +Add Narration Script.
- Toggle on SSML in the Narration window that opens. A sample format appears in the Script box. Adjust the script using SSML.
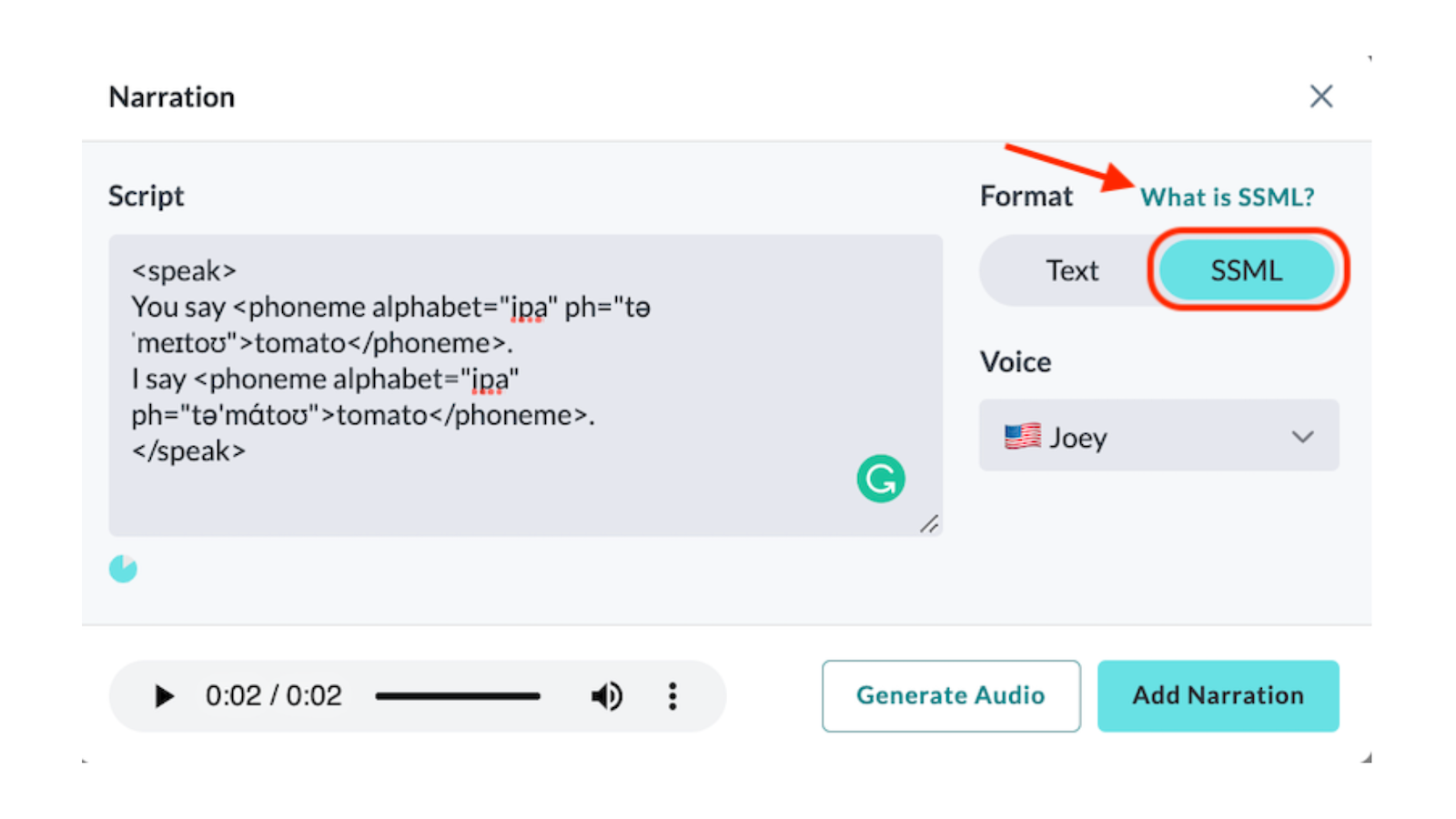
Note: For a sample SSML script and to learn more about what tags are supported, click the What is SSML? link located above the Format toggle. - In the Script textbox, add your script (using a format similar to the example shown) and SSML tags to customize the narration.
- Select the voice.
- Click Generate Audio. The narration playback begins. Make any adjustments to the script or voice, then check your changes by clicking Generate Audio.
- Use the Playback toolbar to access more playback options (optional):

- play/pause the narration.
- adjust the playback volume by clicking on the speaker icon.
- download the audio clip by clicking ⋮ , then clicking the Download button.
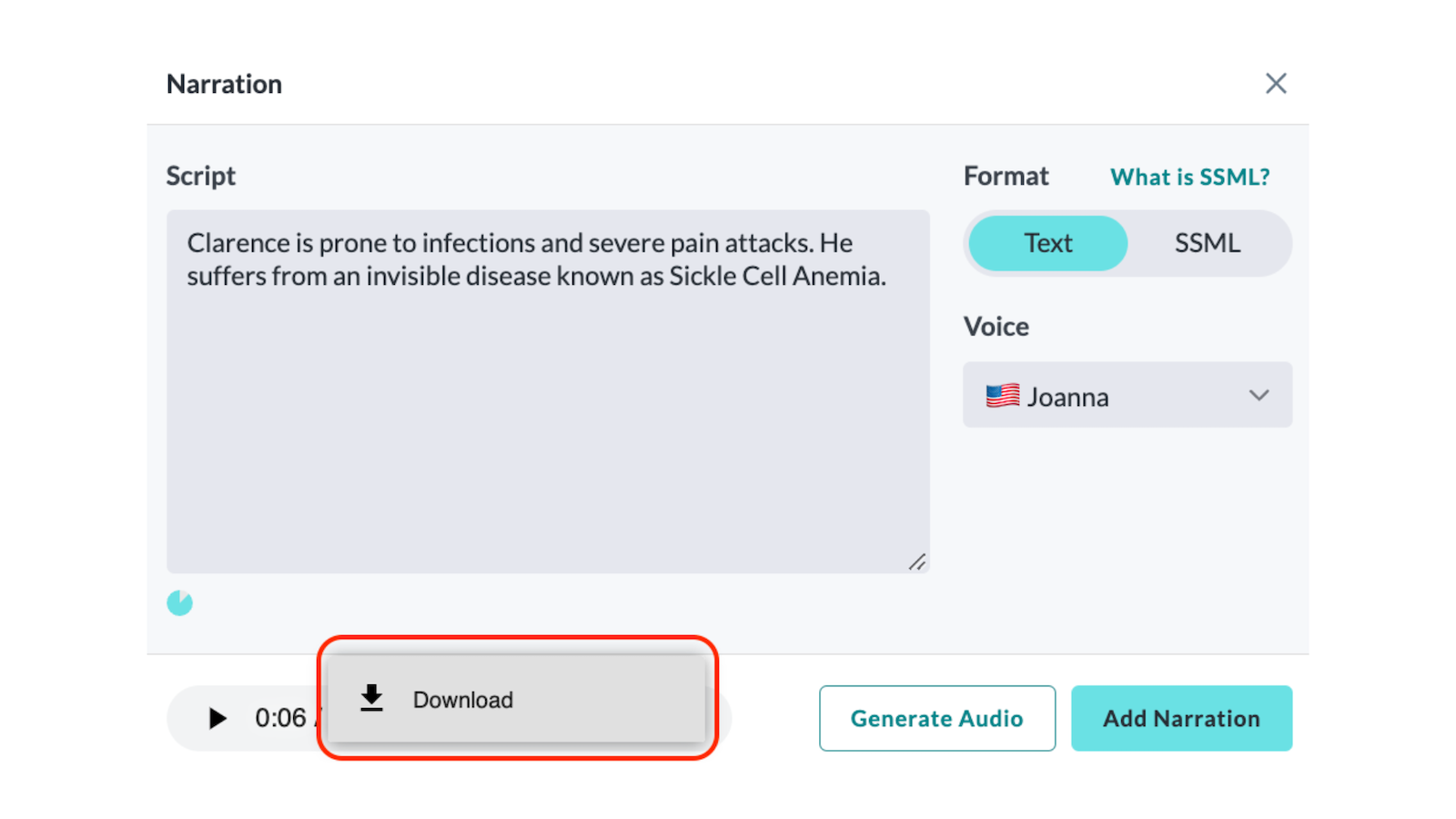
- If satisfied with the narration, click Add Narration.
- Click Save, on the top right of the screen to save these changes to your card.
Edit or Delete the existing narration
The steps for editing or deleting narration from a card are similar.
- From the Courses page of the Builder, hover your cursor on the course you wish to edit and click Edit Course.
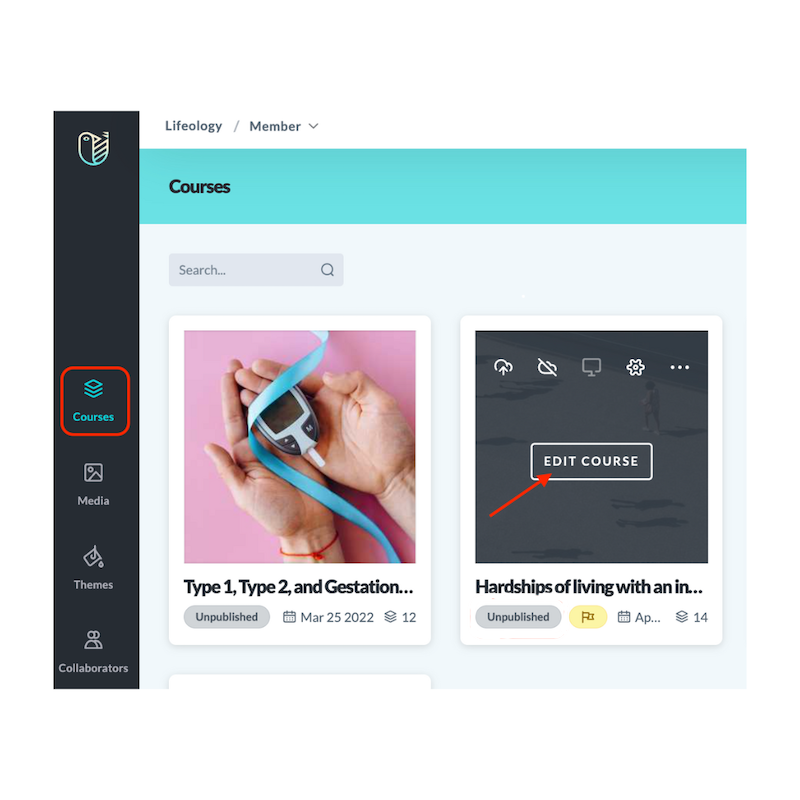
- Locate the card you wish to edit narration on, hover your cursor on it, and click Edit Card.
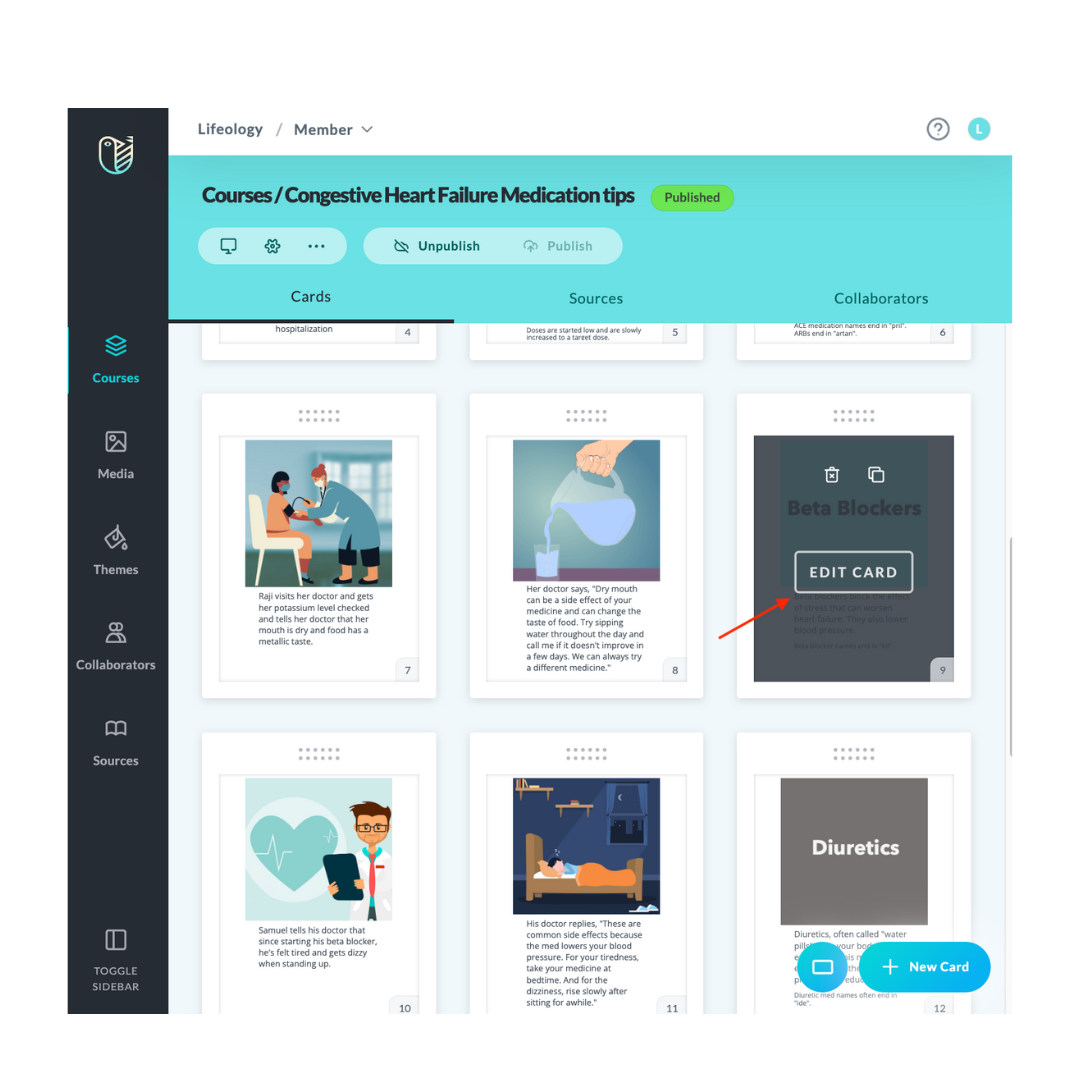
- Click Add Narration Script.
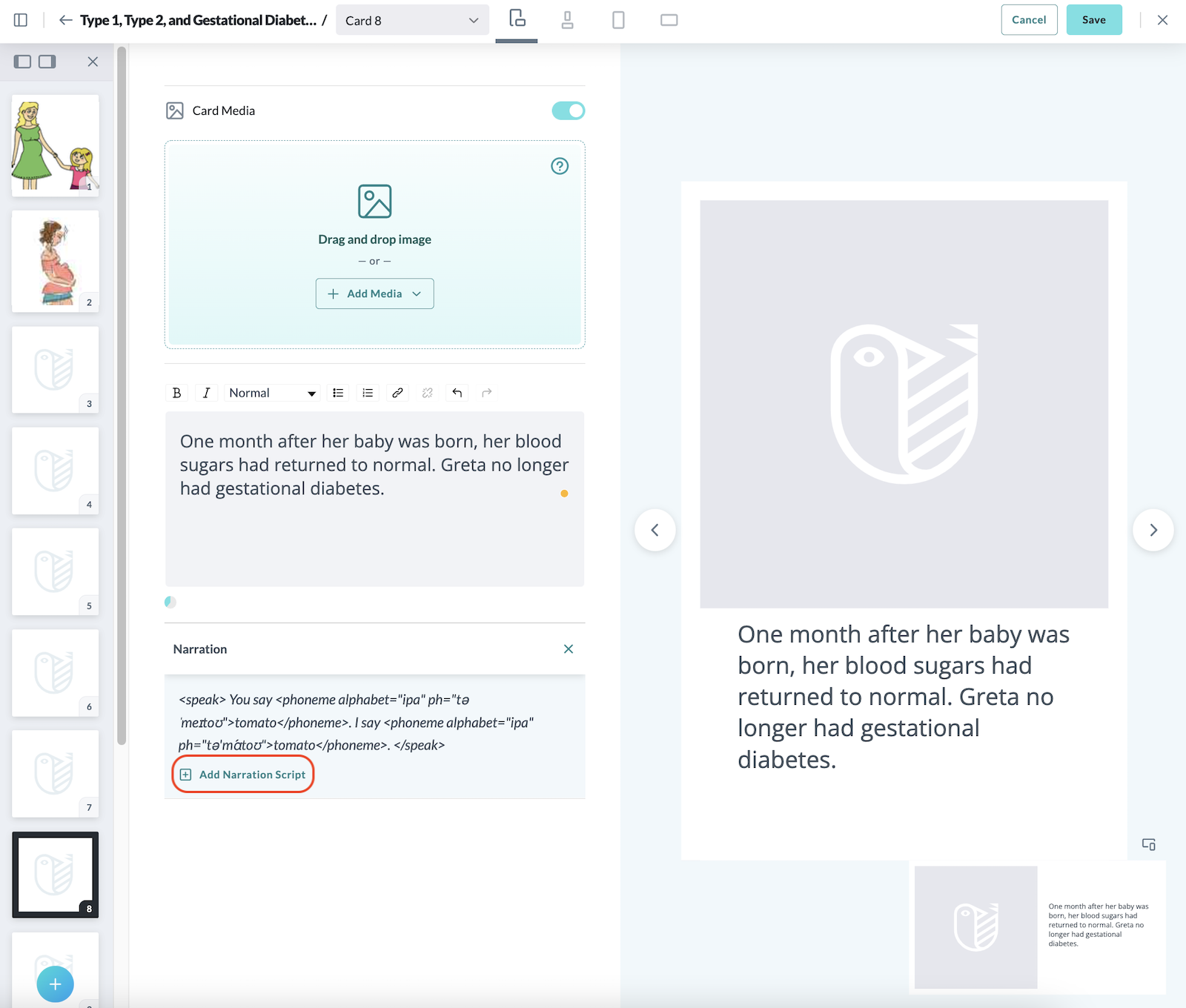
- On the Narration window that opens, you can either:
- Edit the script – Click in the Script box and adjust your script or change the voice.
- Delete the script:
- Click and drag your cursor to select the script you wish to delete
- Press the delete button on your keyboard.
- Click Generate Audio to check the new script (if deleting the script, the playback toolbar should display 0:00/0:00).
- Click Add Narration. (If deleting the narration, you’ll need to click the Delete button on the Narration tools on the card edit page. You’ll be asked to confirm you wish to delete the audio, click Delete.)
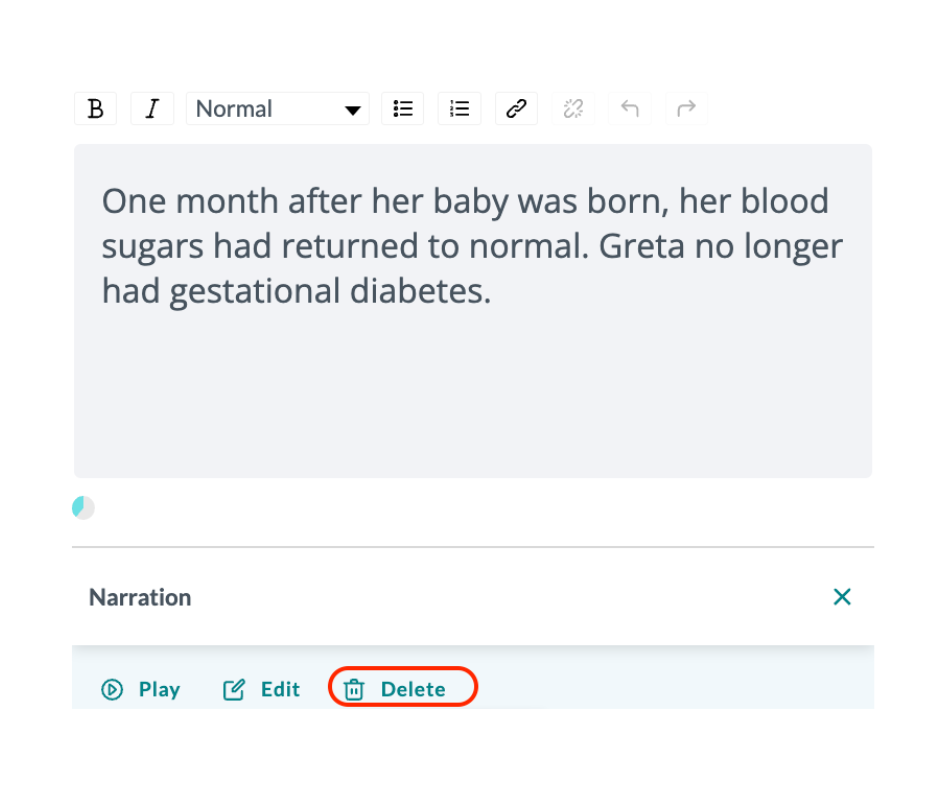
- Click Save in the top right of the screen to save the card.
The clip below shows a narration being edited (deleting our SSML script and switching to a text script where we paste a script into the Script box). Finally, we save our changes to the card.