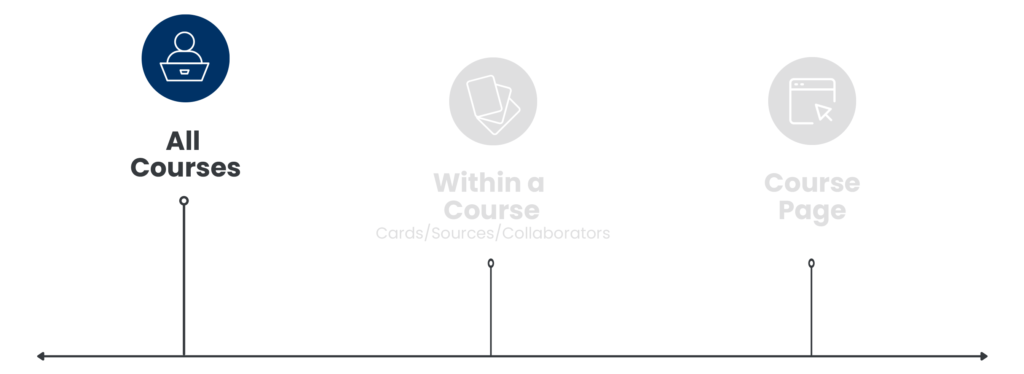
In this article, you’ll learn about:
Overview
Upon logging into the Builder, you’ll find yourself on the Courses page ![]() . The Courses page is a library of your courses displayed as tiles. Hovering on a course tile lets you access some quick tools to use on it. You can also create a new language version for the course from this view. Additional languages for a course are stacked behind the initial course and can be accessed with the Language dropdown on the course tile. New courses can be added by clicking the +New Course button.
. The Courses page is a library of your courses displayed as tiles. Hovering on a course tile lets you access some quick tools to use on it. You can also create a new language version for the course from this view. Additional languages for a course are stacked behind the initial course and can be accessed with the Language dropdown on the course tile. New courses can be added by clicking the +New Course button.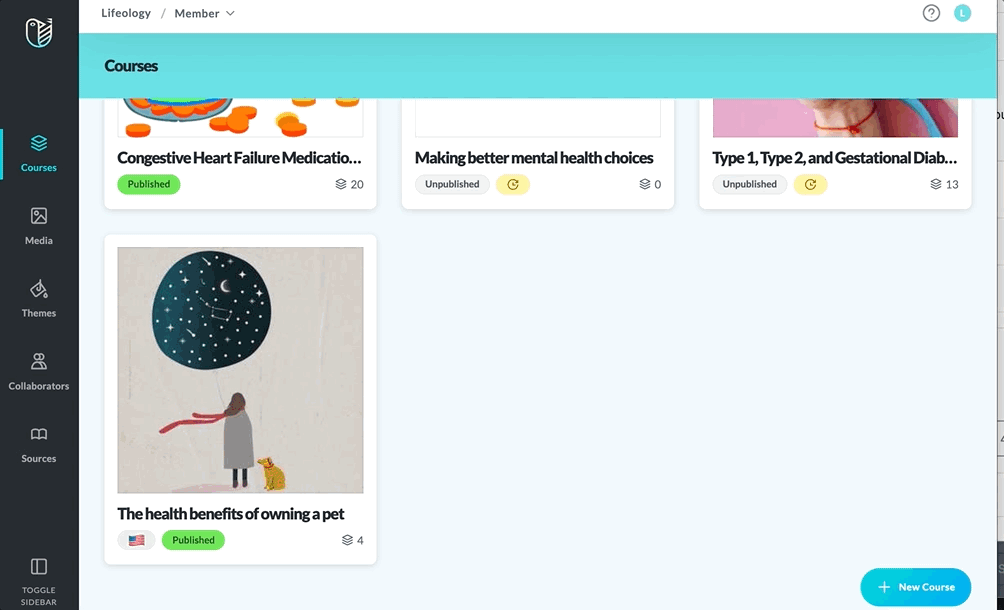
Course Tools
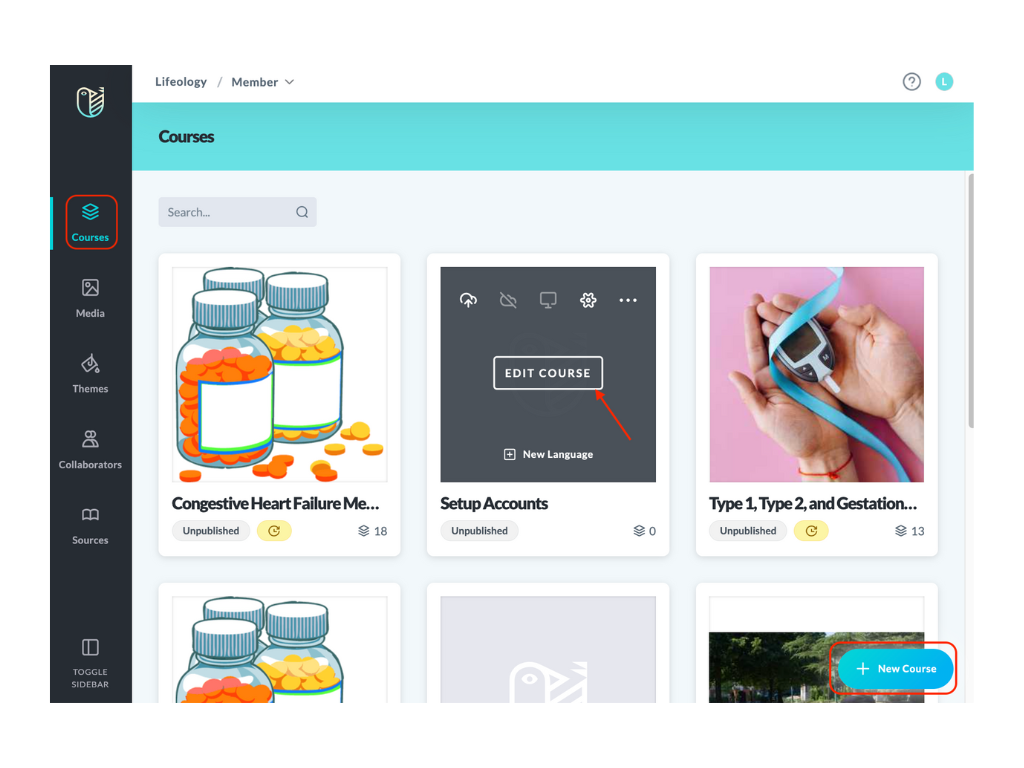
Access the course tools by hovering your cursor on a course tile and tools are presented.
Course Tools include:
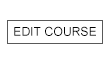
EDIT COURSE
Select formatted card types, add media and text to flesh out your course, and add/attach collaborators and sources.

PUBLISH
Publish your complete course. Once published, you can share your course link with others.

UNPUBLISH
Unpublish a published course. This will NOT delete your course, only remove it from being seen publicly.

VIEW PUBLISHED COURSE
This allows you to open your published course in a new tab.

COURSE SETTINGS
Adjust the Course Name, Tags, Description, Theme, and Thumbnail. You can also copy
the course link.

COPY LINK
Copies the course URL to the clipboard for the selected language version of a course (does not impact the entire course stack.)

EXPORT
Exports a zip folder containing the course media and template for the selected language version of a course (does not impact the entire course stack.)

DUPLICATE ALL
Duplicates all language versions of your course (the entire course stack is affected.)

DELETE ALL
Deletes all language versions of your course (the entire course stack is affected.)