In this article, you’ll learn how to:
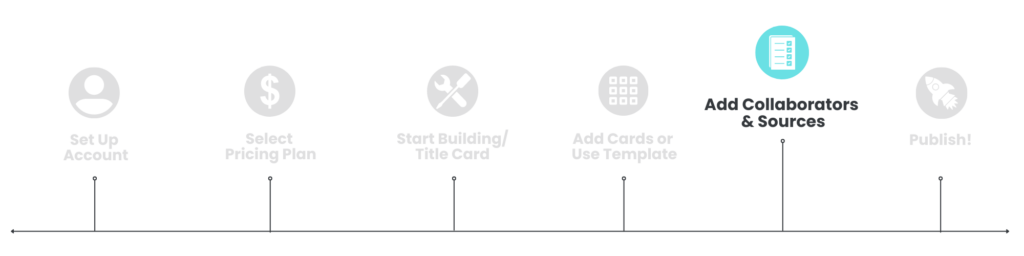
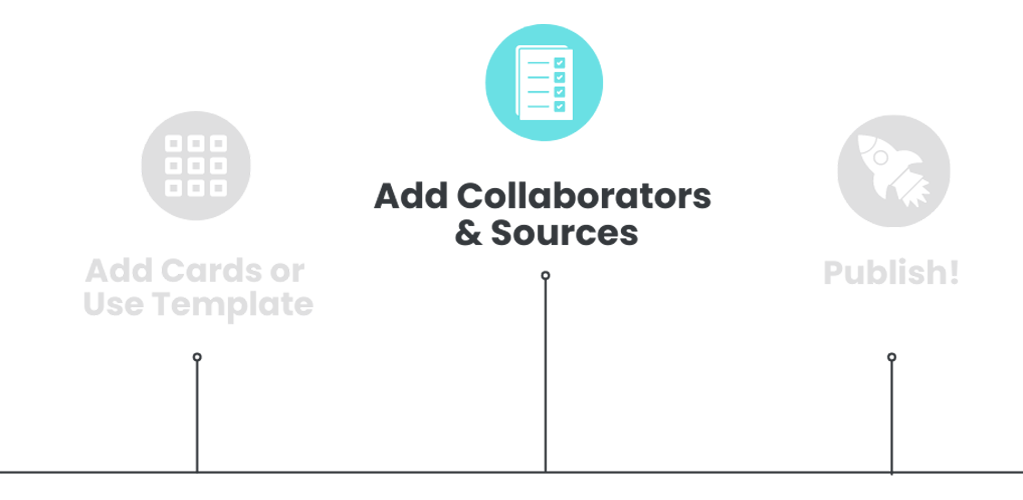
- Add Collaborators to Your Directory
- Add Collaborators within Your Course
- Edit a Collaborator
- Delete a Collaborator from Your Course
The Importance of Adding Collaborators
Adding collaborators to your course gives a nod to those who helped craft the course. Collaborators are added from the side panel of the Builder to your Collaborator directory ![]() . Once you’ve added them to the directory, you can go into any course and attach them to the course(s) they’ve helped create. People can have multiple collaborator roles (such as artist on one course, author on a different course, and both roles on a third course). When attaching a collaborator to a course you can adjust (remove or add) roles they’ve held for that course. Each collaborator is displayed on their own card at the end of the course.
. Once you’ve added them to the directory, you can go into any course and attach them to the course(s) they’ve helped create. People can have multiple collaborator roles (such as artist on one course, author on a different course, and both roles on a third course). When attaching a collaborator to a course you can adjust (remove or add) roles they’ve held for that course. Each collaborator is displayed on their own card at the end of the course.
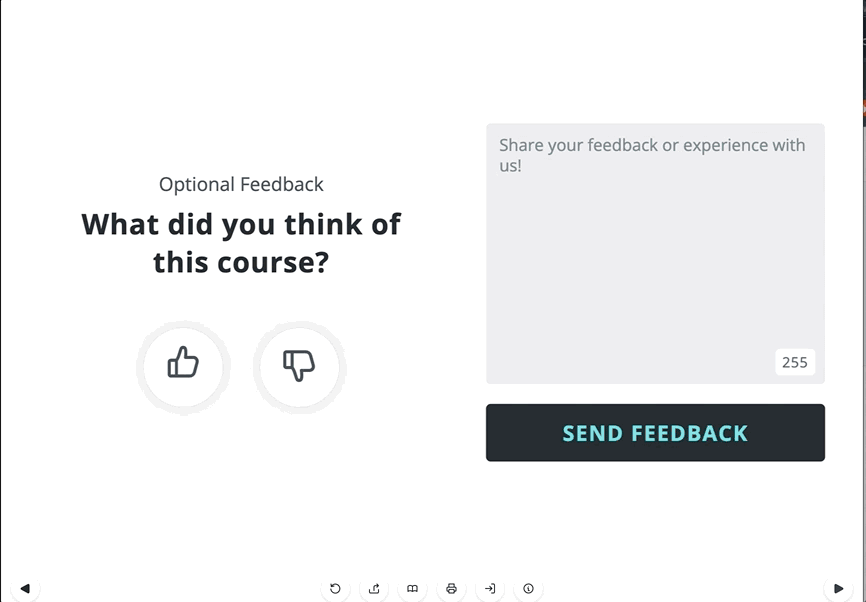
Add a Collaborator to Your Directory
You can add a collaborator to your Builder Collaborator directory ![]() for quickly adding collaborators to your courses. After adding a collaborator to your directory, you’ll need to go into your course and attach them to the course. A collaborator can have multiple roles. Each collaborator displays as a card at the end of any course they are attached to (for instance, someone whose roles include author and artist displays as Author/Artist).
for quickly adding collaborators to your courses. After adding a collaborator to your directory, you’ll need to go into your course and attach them to the course. A collaborator can have multiple roles. Each collaborator displays as a card at the end of any course they are attached to (for instance, someone whose roles include author and artist displays as Author/Artist).
- Click on the Collaborators icon
 from the side menu.
from the side menu.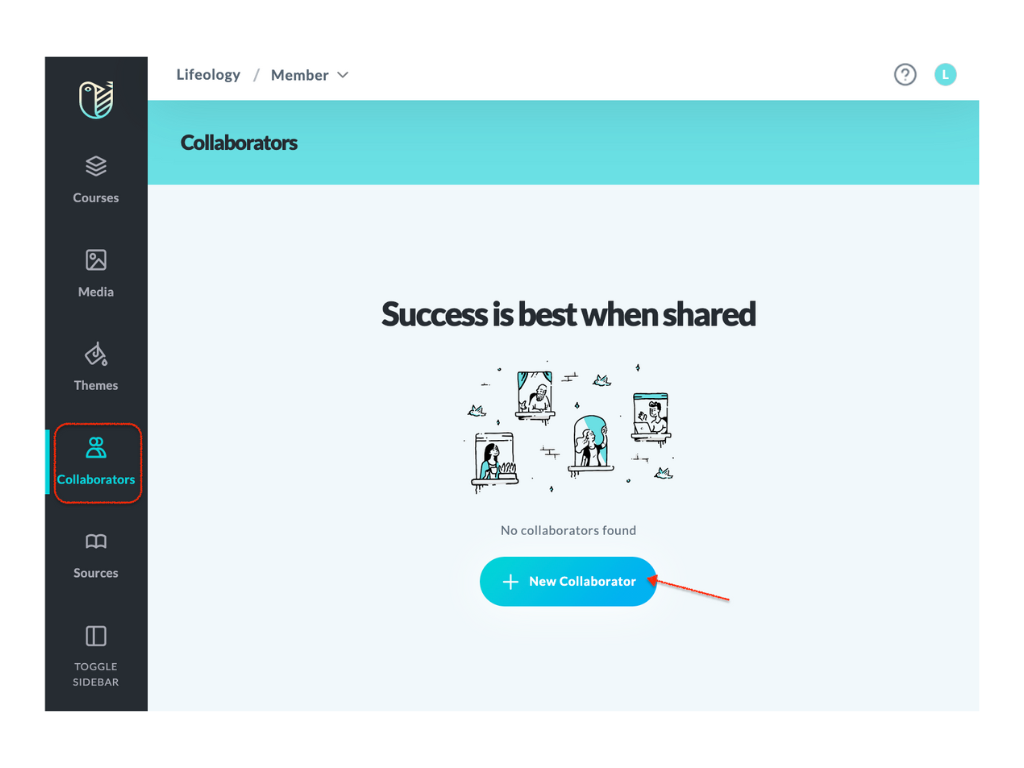
- On the screen that opens, click the + New Collaborator button.
- In the window that opens, add an image and fill out the required information. You can select multiple roles for a collaborator (if you mistakenly select one, click on it again to deselect it). URLs must begin with https:// or you will get an error. Click Submit.
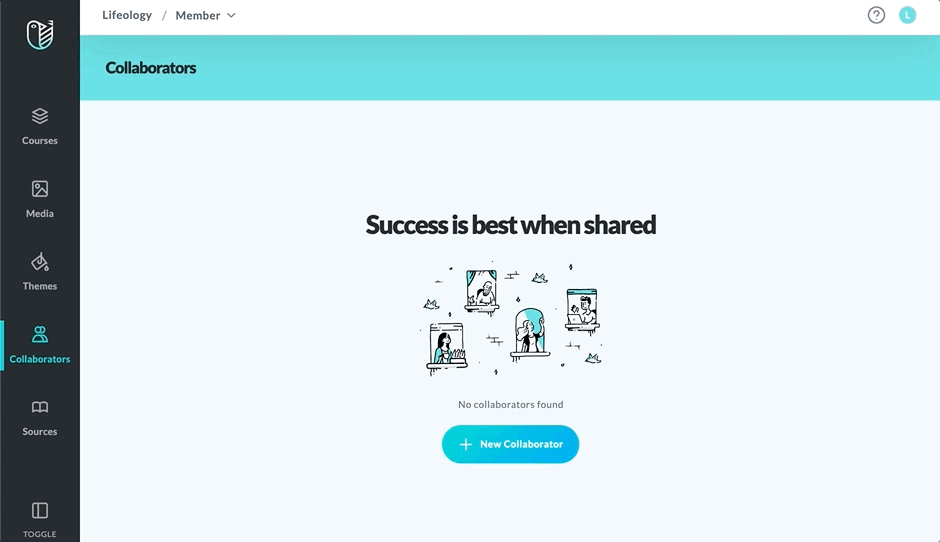
- You’ll now see your collaborator listed in your Collaborator directory
 . You can continue adding collaborators for your course or continue to the next step.
. You can continue adding collaborators for your course or continue to the next step.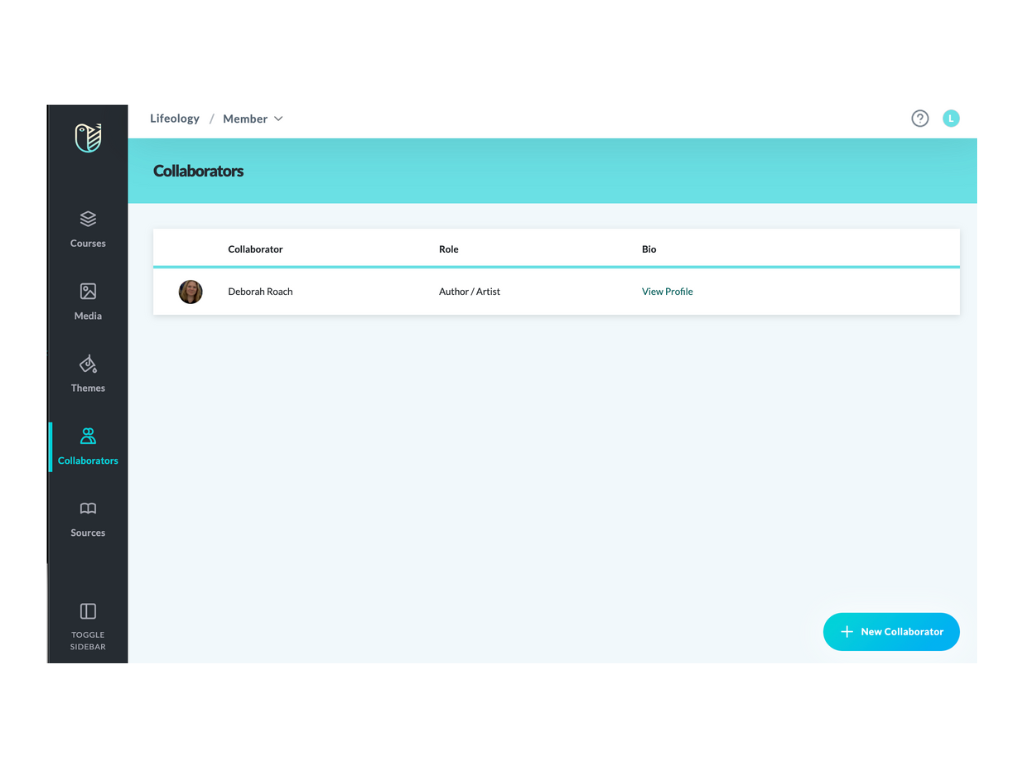
- Click the Courses tab
 in the side menu. Then hover your cursor on the course you wish to add a collaborator to until it darkens and tools appear. Click Edit Course.
in the side menu. Then hover your cursor on the course you wish to add a collaborator to until it darkens and tools appear. Click Edit Course.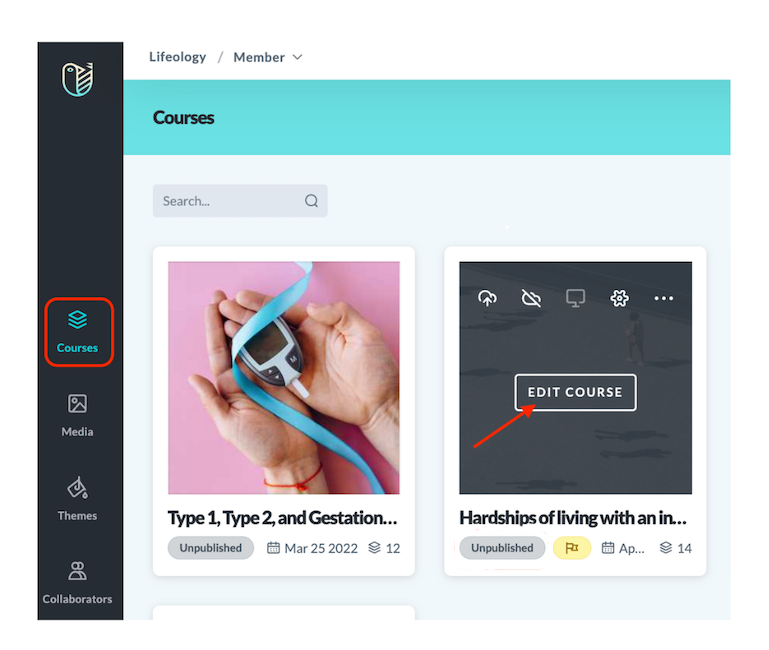
- While in the Courses tab, click the Collaborators tab in the blue header. Then click + New Collaborator to access the Collaborator directory.
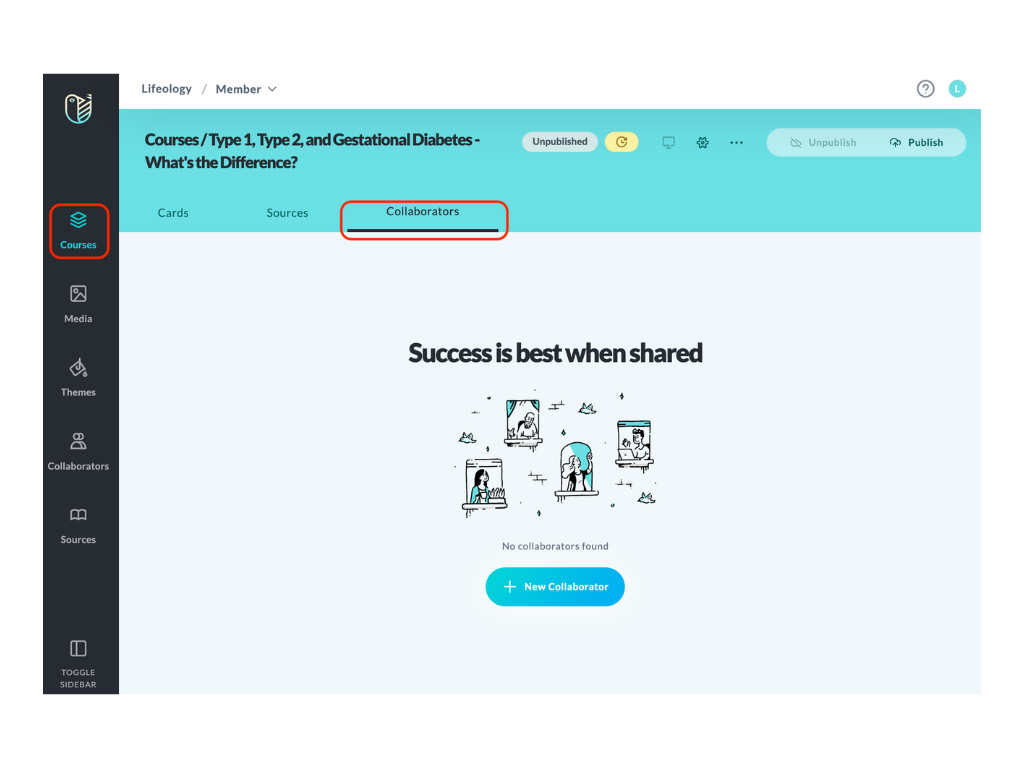
- In the window that opens, select the Select from Directory tab, then select a collaborator. Click Submit.
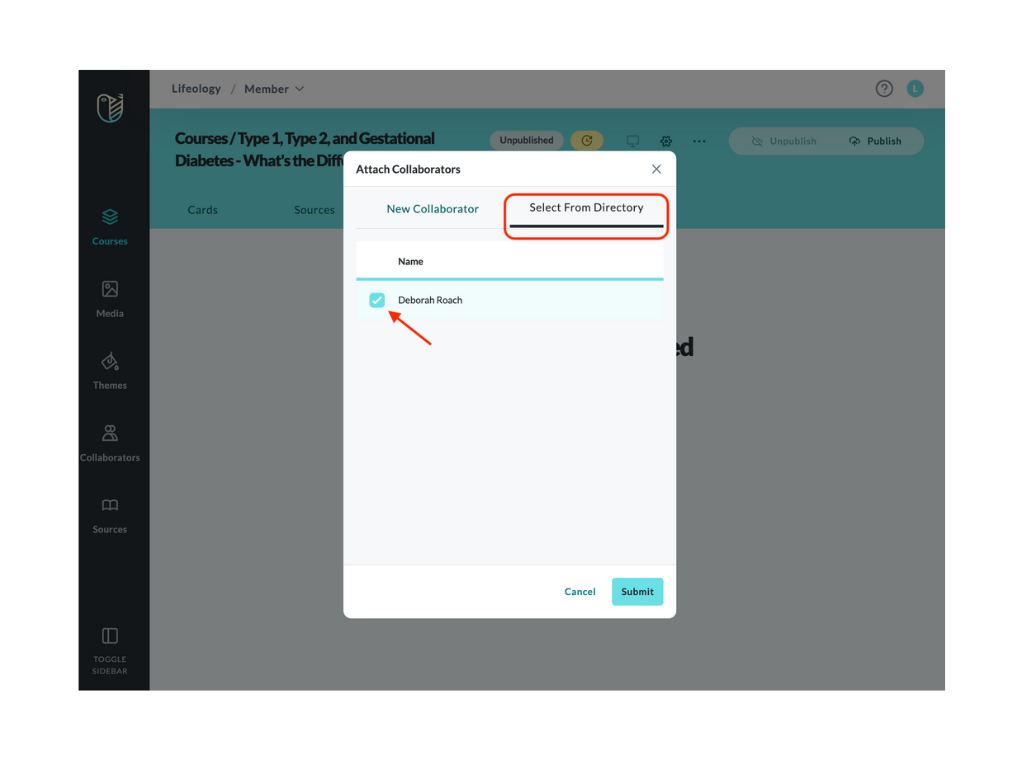
- Publish your course. A card for each collaborator is added automatically at the end of a published course.
Add a Collaborator Within a Course
You can add a collaborator from within a course. This action attaches that collaborator to the current course as well as adds them to your directory (for future courses).
- While in a course, click the Collaborators tab.
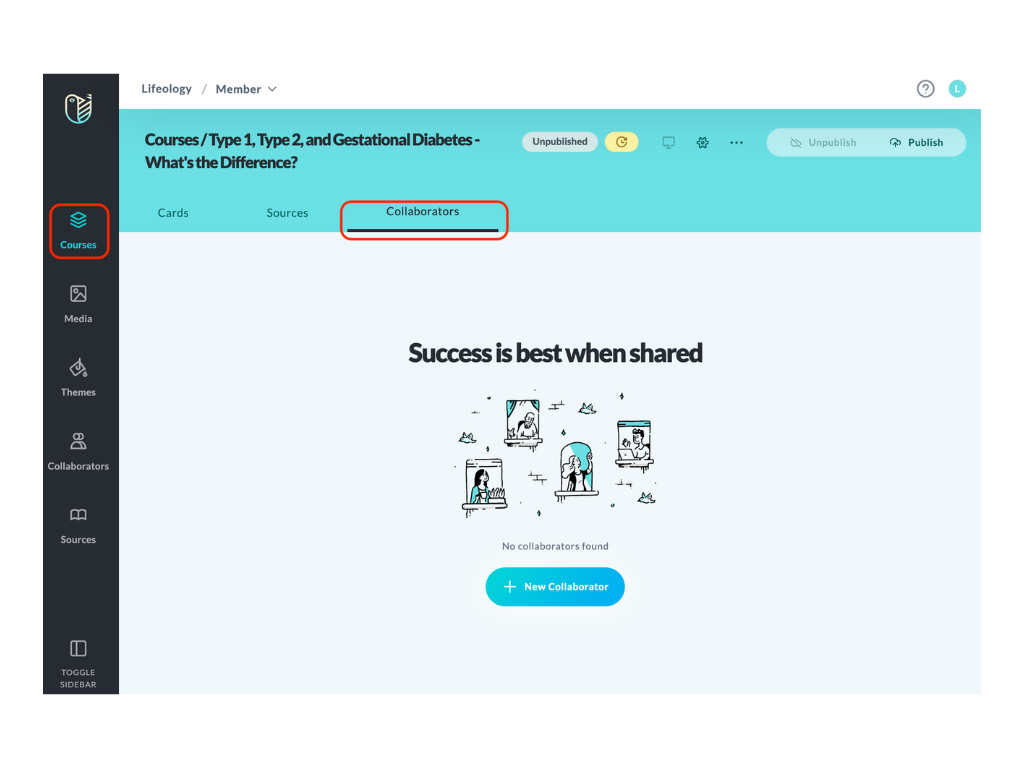
- Click + Add Collaborator.
- In the window that opens, select one of the following options, then click Submit:
- New Collaborator, then fill out the information requested.
- Select from Directory, then check the checkbox for the collaborator you wish to attach to the course.
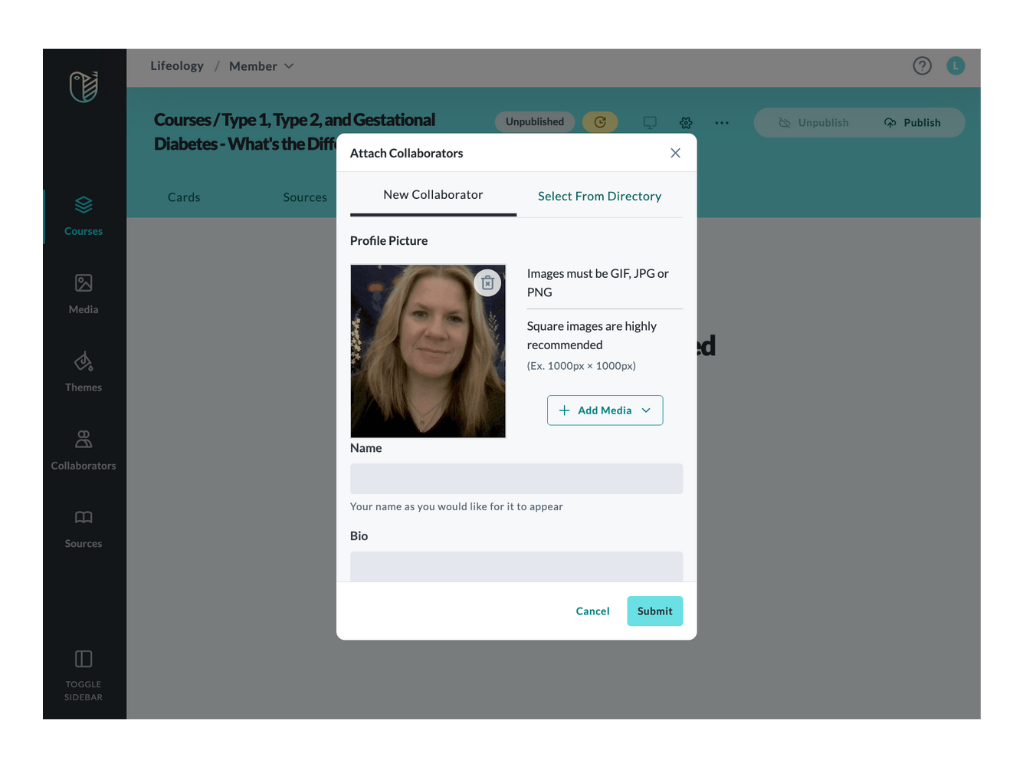
- Publish your course. A card for each collaborator is added automatically to the end of a published course.
Edit a Collaborator
Collaborators are updated from the side panel Collaborator directory![]() .
.
- Open the Collaborators directory
 from the side panel.
from the side panel.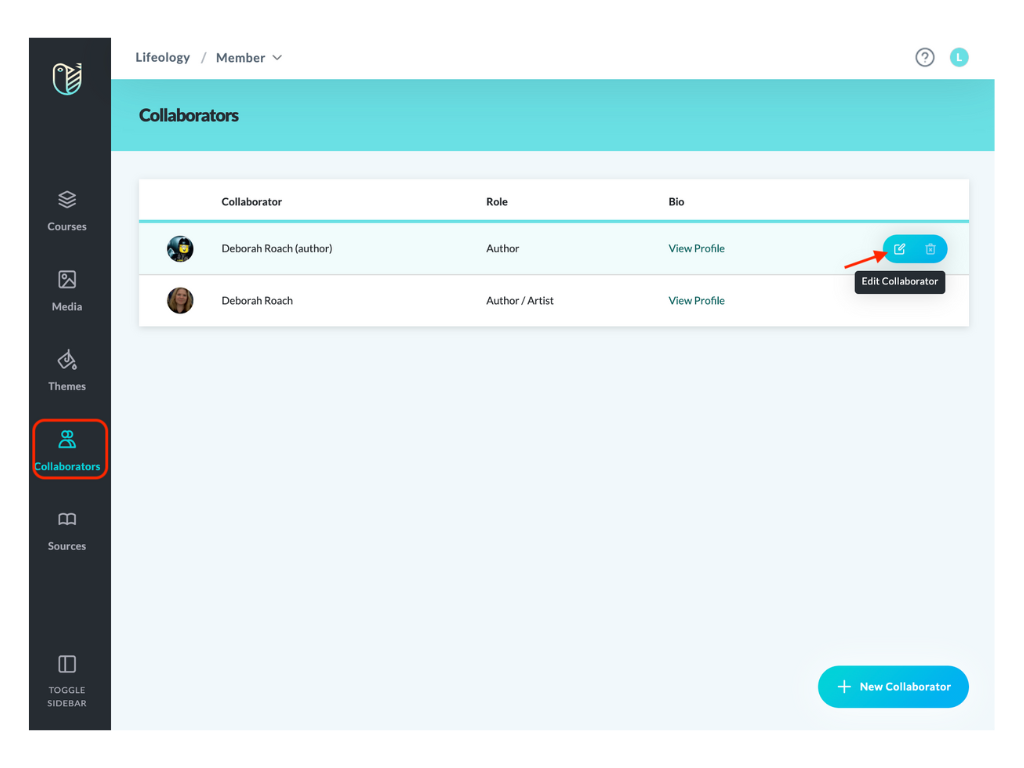
- Hover on the line of the collaborator you wish to edit. Tools appear to the right. Click the edit collaborator
 icon.
icon. - Make adjustments to their profile and click Submit.
Delete a Collaborator
If you’ve mistakenly attached a collaborator to your course, you can delete them from that course.
- Click on Courses in the side menu, then hover your cursor over the course you wish to adjust, and click Edit Course.
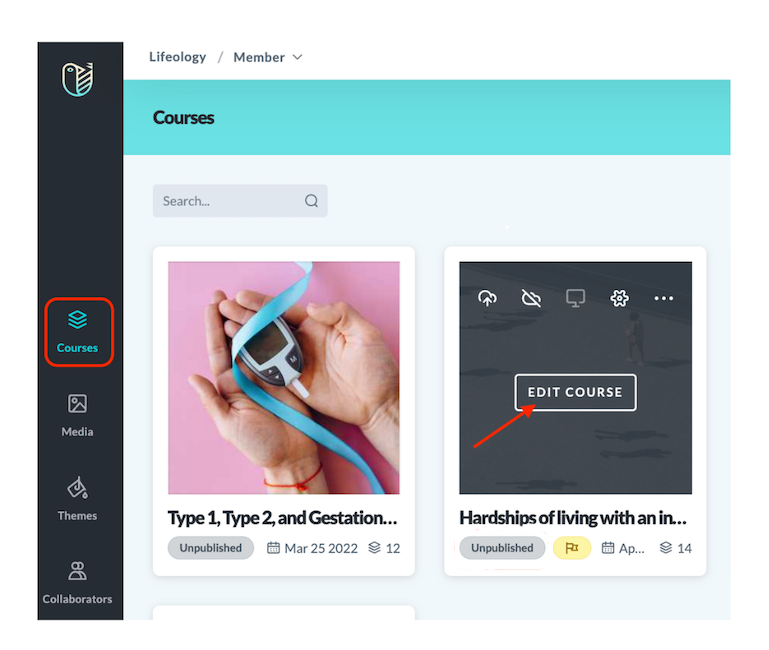
- Within the course, click the Collaborators tab found in the header.
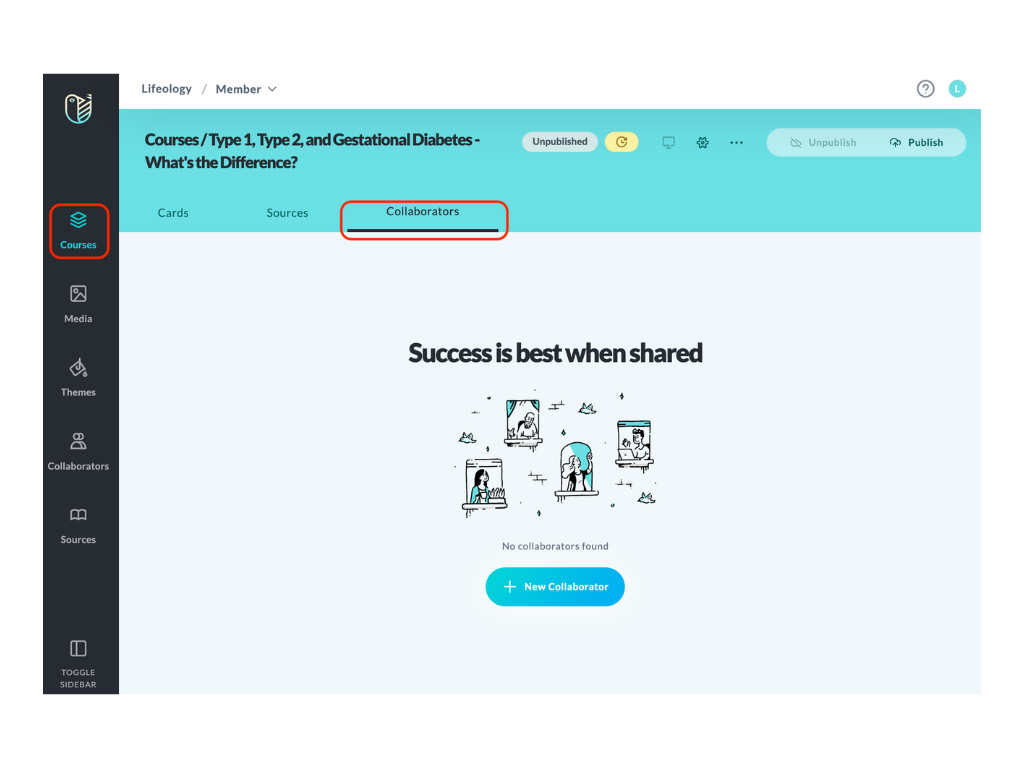
- The list of collaborators attached to the course displays. Hover your cursor on the collaborator you wish to remove from the course and click the remove icon
 that appears on that line.
that appears on that line.
Note: This action does NOT remove the collaborator from the Collaborator directory.