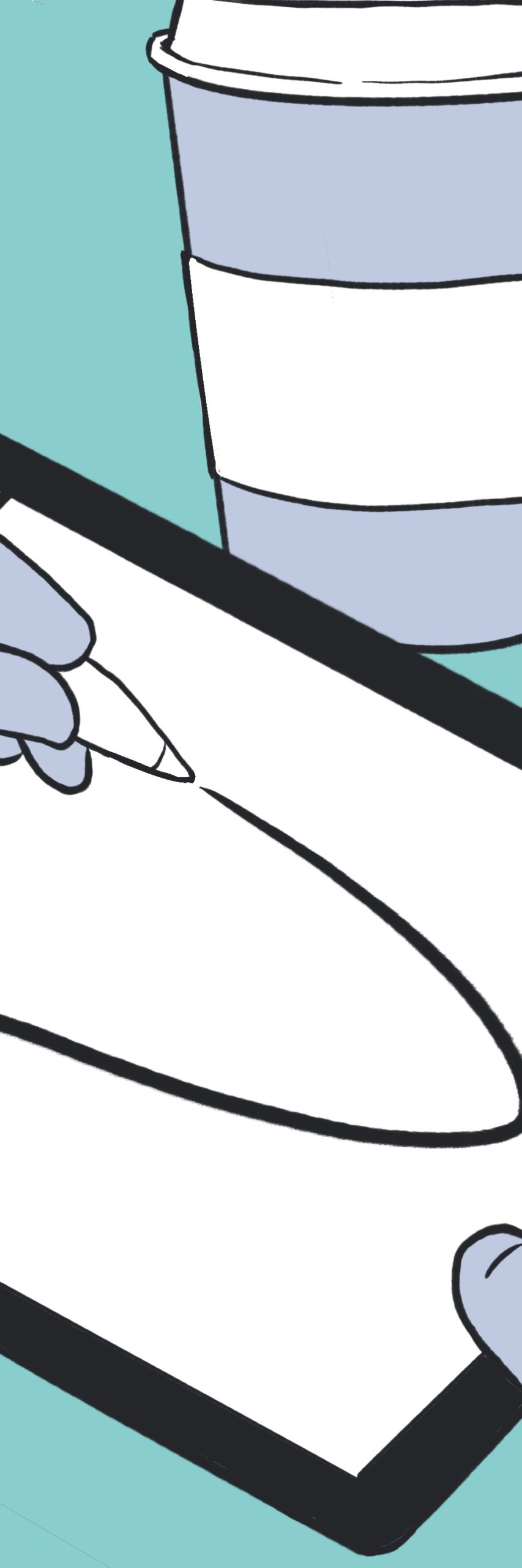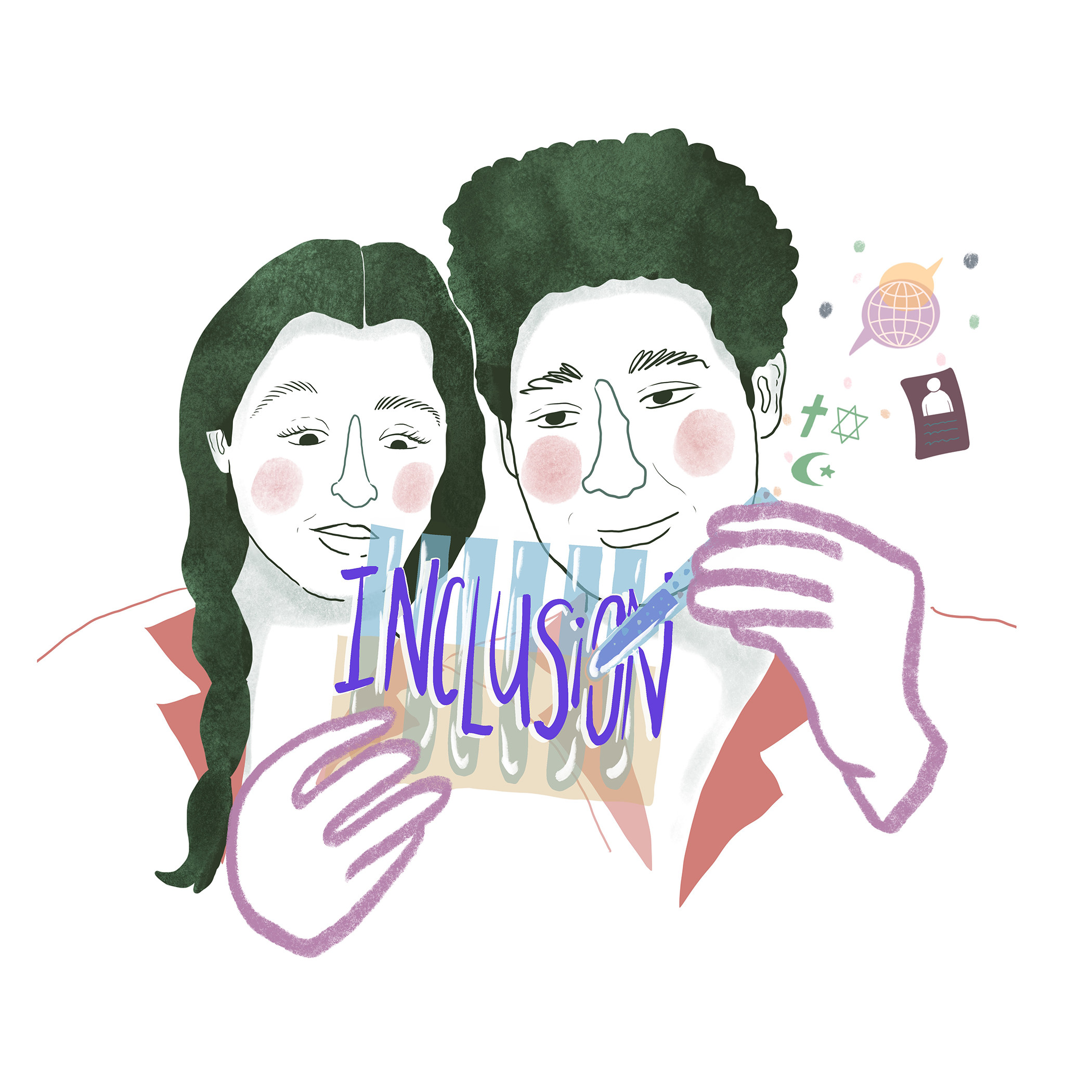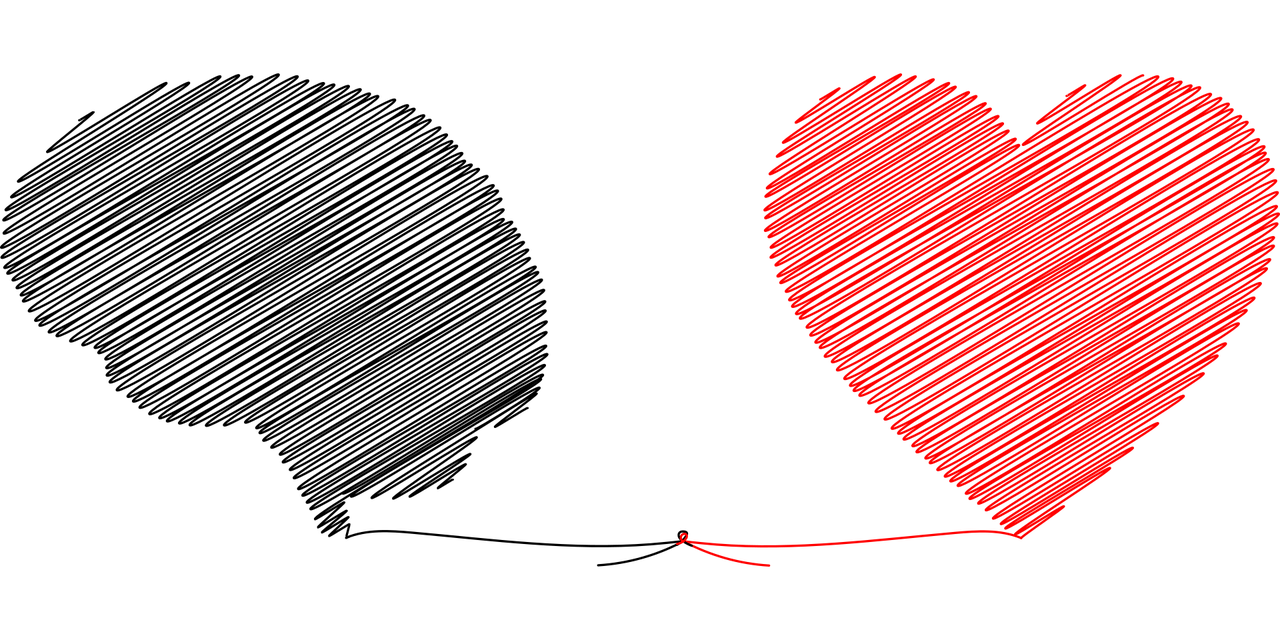Hi all! Lifeology recently published a course I wrote and illustrated about how to communicate science with visuals! Launch it here.
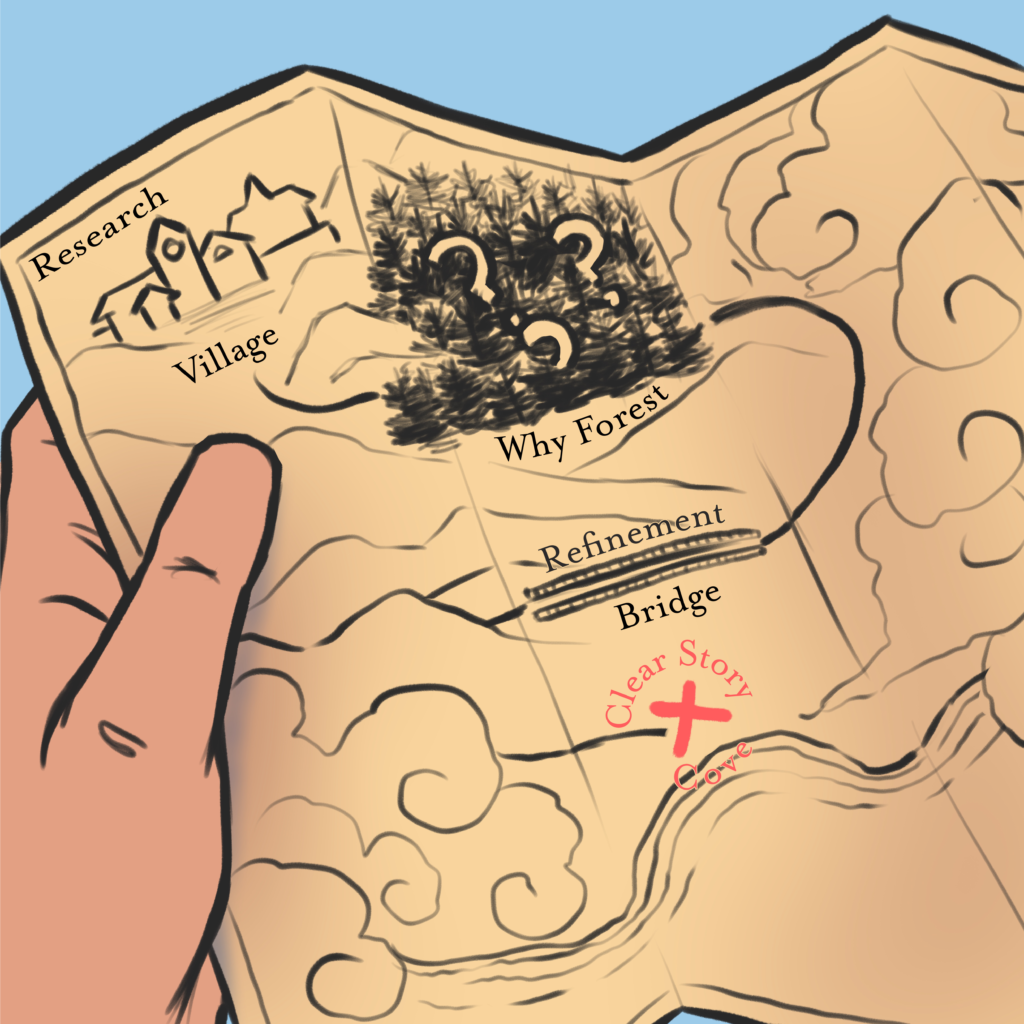
To complement this course, I wanted to expand on some commonly used software and hardware within the field of visual science communication. This will be a beast of a post, so simply click a topic below to jump to the resource in which you are interested!
Software
Presentations
Quick Social Media Graphics
Vector Graphics
Raster Graphics
Layouts
Screen Recording
Simple Animation
Just a disclaimer before we get going: There are as many tools as there are opinions about tools! I’ve listed below the most common tools in the industry, along with popular (often more cost-effective) alternatives to explore. More expensive does not necessarily mean better. If I have not listed your favorite tool, feel free to leave a comment telling us what you like to use!
I also could not dare to link to every tool I am mentioning! I leave it to your discretion to research the items that most interest you.
Last point before diving in – I have colored any free software in green, so that if you are on a budget, you know where you can start!
Software
Presentations
Most of us have had to make a set of slides to go along with a talk at some point in our lives.
Two of the top competitors in the field of making slides are Microsoft Powerpoint and Apple’s Keynote app. In this case, it is more of a Mac or PC situation, rather than which one does a better job. Keynote typically comes free with your Apple device, while the Microsoft suite is a paid product (most people tend to forget that).
Common: Microsoft Powerpoint, Apple Keynote
Popular alternatives: Prezi, Google Slides
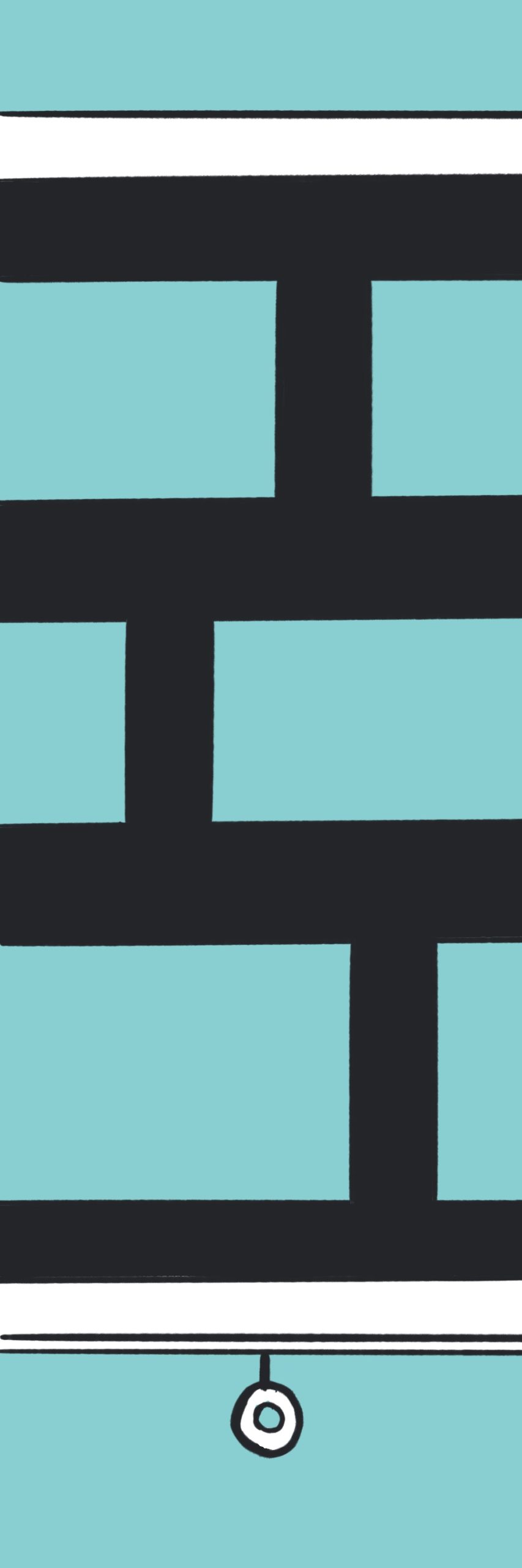
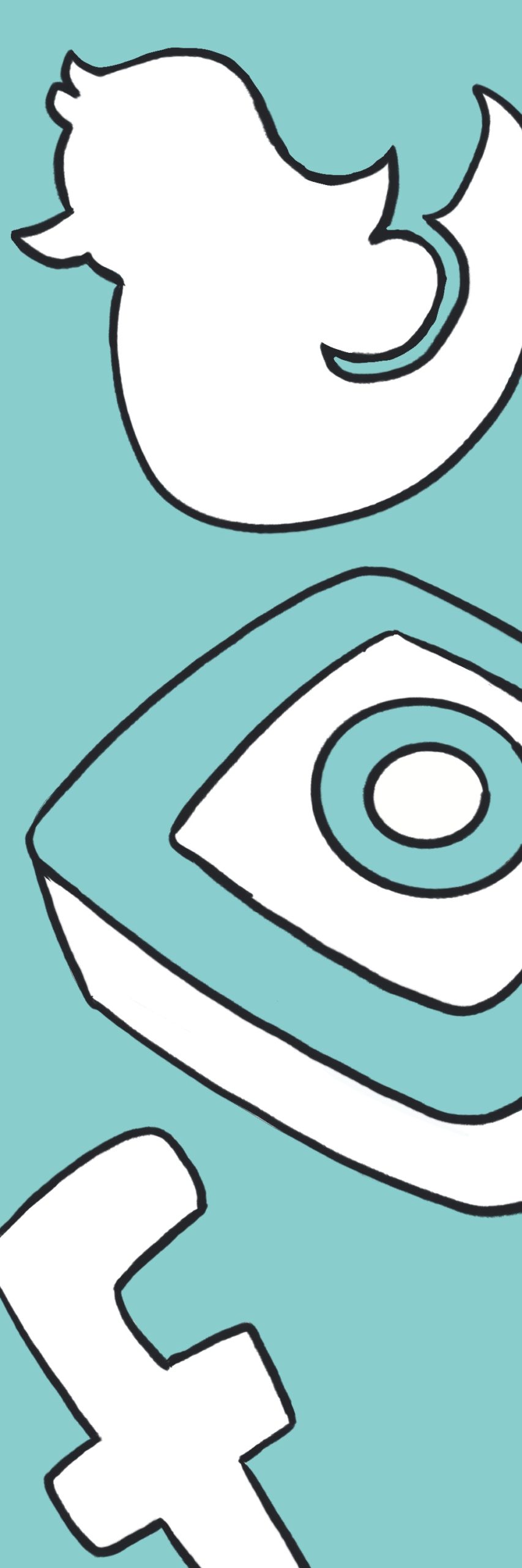
Quick Social Media Graphics
In today’s mobile world, it can be nice to not have to haul out your laptop and boot up a high-powered software just to put text over an image that you snapped and quickly color-corrected on a mobile phone.
The most often recommended tool for quick graphics on the go is Canva. It allows you to place images in very sophisticated ways, add text from a large database of typefaces and gives you pre-cropped canvases that are specific to the most popular posting platforms. No more grainy, ill-sized Twitter posts! The best part is that it’s free.
Common: Canva
Popular alternatives: PicsArt, Adobe Photoshop Express, Adobe Spark Post, Textgram X
Raster Graphics Software
These programs are typically used for working with photographs, scans and digitally painted/drawn images with subtler color effects. The digitally painted images often look more painterly or handmade. With a rise in digital painting, the list of raster software options now stretches as far as the eye can see. Everyone can admit though, that the industry standard is Adobe Photoshop, with a few competitors now giving them a run for their money!
Photoshop is a paid software, and it is not particularly cheap, but it offers you a stable and expansive list of options (including animation and some 3D work), as well as working well with the rest of the Adobe suite. However, I would urge you to look into the alternatives listed here, and doing the free Adobe trial before paying. You may discover something you like even more!
Common: Adobe Photoshop, ClipStudio, Procreate, Sketchbook Pro
Popular alternatives: Affinity Photo, Corel Painter, GIMP, Krita, SAI, MediBang Paint

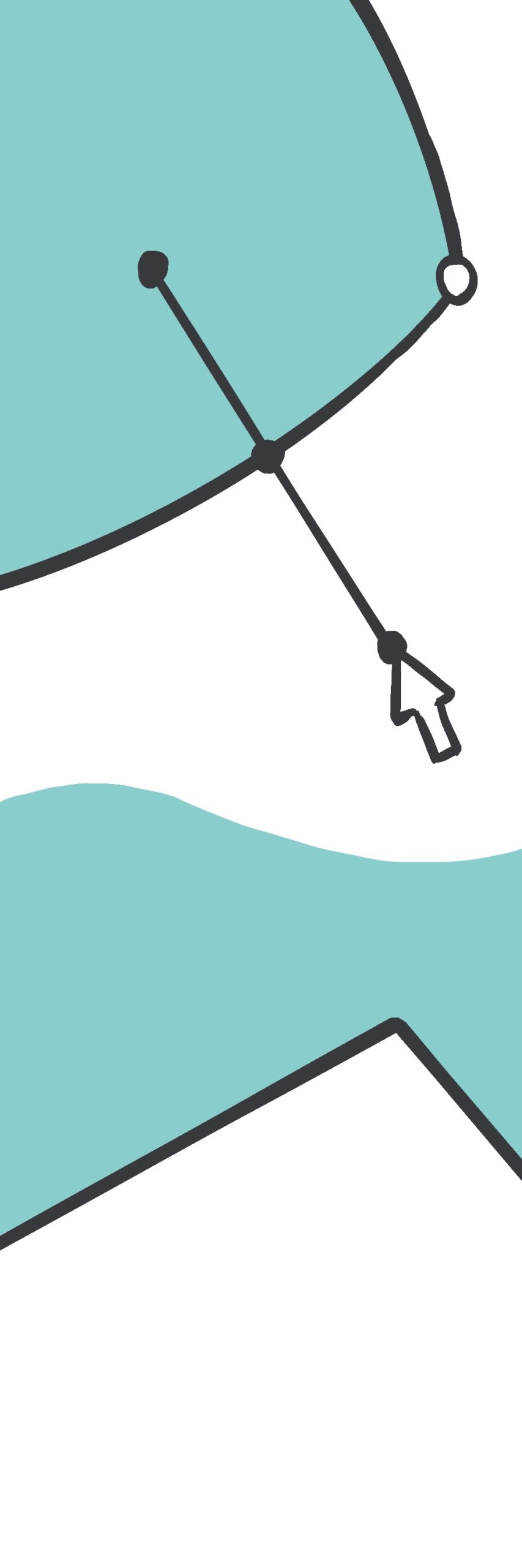
Vector Graphics Software
These programs are typically used for creating more stylized images, such as logos, infographics and the like, which usually utilize smooth, clean lines, shapes, and less complex color arrangements.
In the art world, Adobe wins this category again, as far as popularity is considered. However, I was surprised to find out that many scientists had been using Microsoft PowerPoint for their vector work! This just shows you that you can use whatever tool you are comfortable with using.
Common: Adobe Illustrator
Popular alternatives: Inkscape, Affinity Designer, ClipStudio
Layout Software
Raise your hand if you have had to lay out a poster, flyer, report, etc.! This is a subject that does not get the amount of attention that it probably deserves, as a well-laid out paper, book, post, etc. can be the difference between creating an easy reading experience, or getting no attention at all, due to cramped up text and images.
Adobe wins here again, though I would argue that most layout software is going to do a similar job for the average beginner designer.
Common: Adobe InDesign
Popular alternatives: Microsoft Publisher, Affinity Publisher
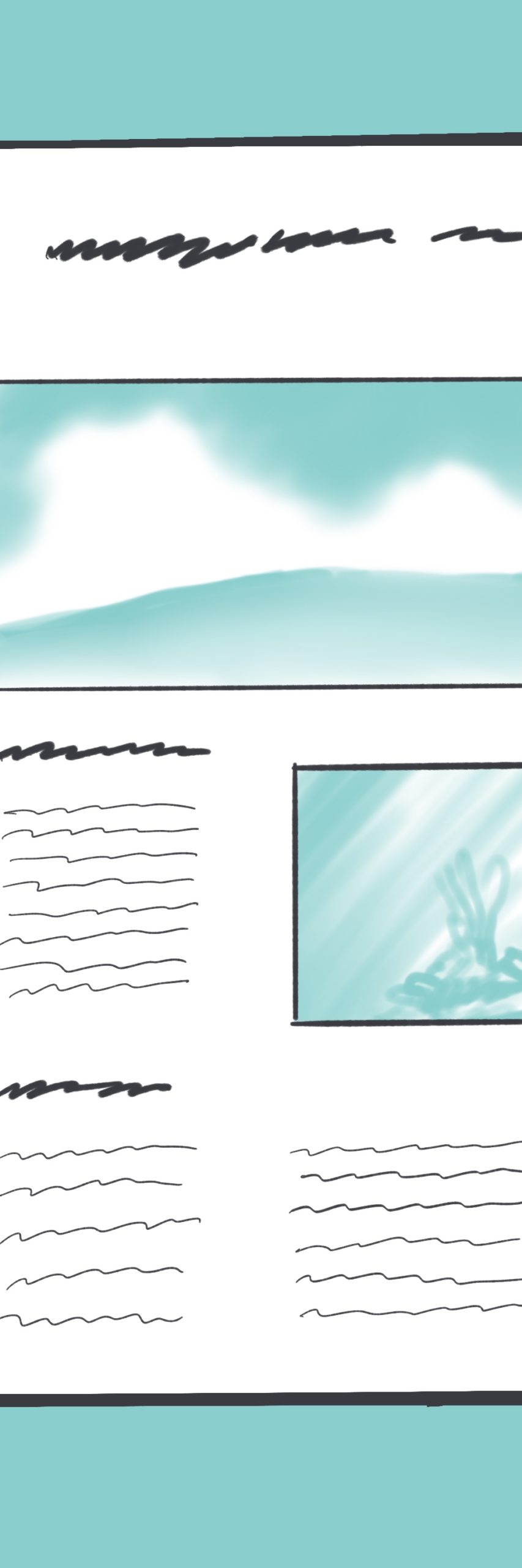
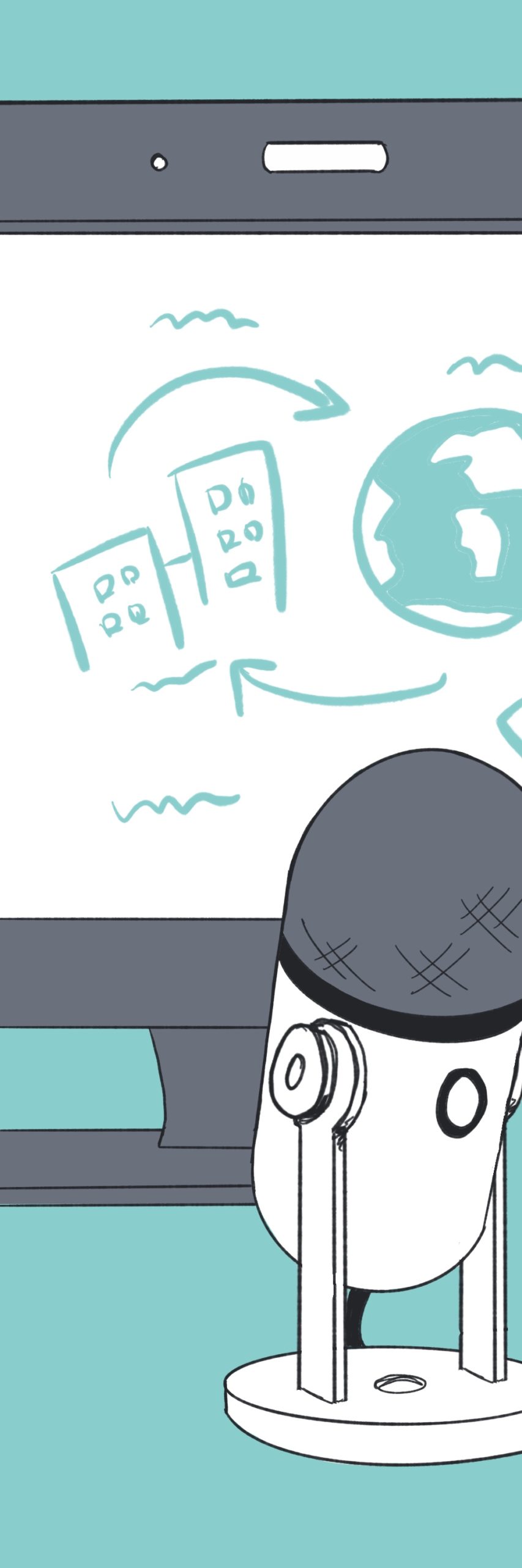
Screen Recording
This technology, among other things, will help you in creating those cool whiteboard videos. There are companies that offer animated drawing for your communication topic, but as far as doing it yourself, you would want to draw using a digital device and record your screen while doing so.
Outside of Procreate and other digital drawing programs that automatically record your work as you go, we have to look mostly toward streamers who broadcast and record their screens all of the time. This usually means using OBS or XSplit, both of which are free!
Common: Procreate, OBS with a computer screen, XSplit
Secret tip: If you have Windows 10, you probably have a secret screen recording option: Windows XBox Recorder (there’s even a keyboard shortcut!)
Animation
There are also several equally good animation software options, some of which are pretty heavy for an average computer. In these suggestions, I have tried to stick to basic, beginner software to get the job done as simply as possible, though some of it is more advanced professional animation software:
Adobe Animate, Adobe Character Animator, Adobe AfterEffects, Adobe Photoshop, TV Paint, OpenToonz, Pencil2D, Toon Boom Harmony, ClipStudio (Pro), Animaker, FlipaClip, Procreate
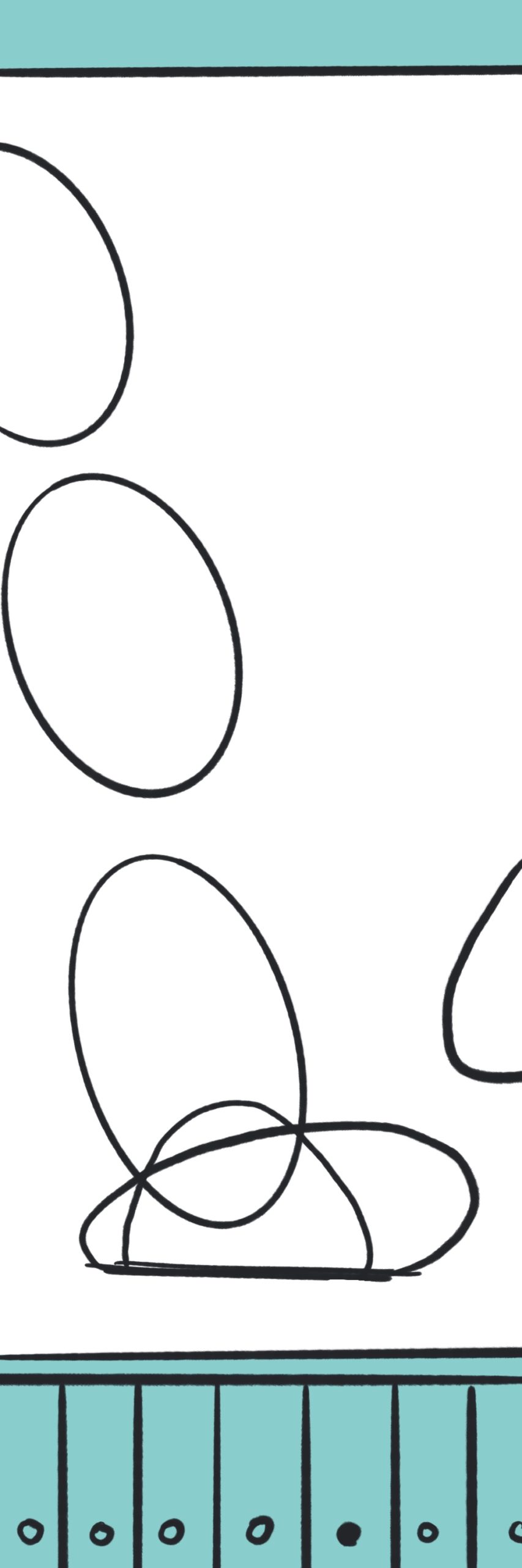
Hardware
In this section, we will talk about things a bit differently.
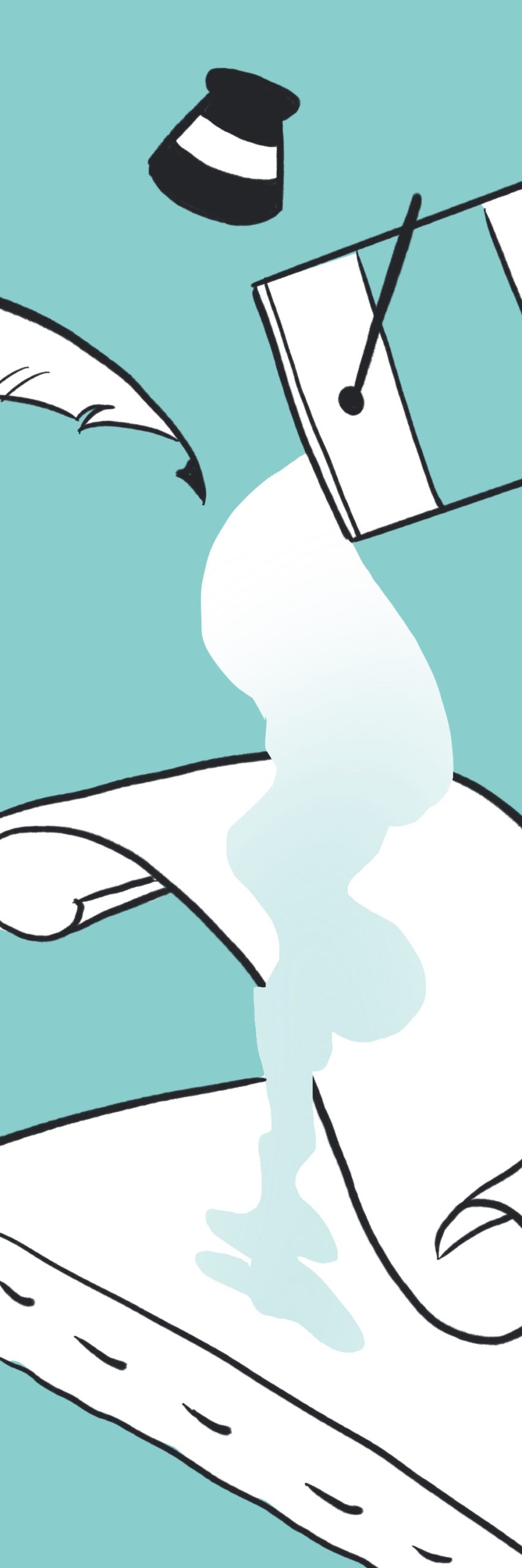
Traditional tools: Paper, Pen, Ink, Paint, Marker, etc.
A lot of people say just grab a pen and paper and make beautiful art. This is true! But to reproduce that work, you have to either be a copy machine pro, or you’ll need to digitize the work. You can do that essentially two ways:
- Scan – Scanners are great, but you will almost always have to edit the image once it is on your computer screen, even just to crop and rotate it. I recommend pairing a scanner with a raster software. Alternatively, you can take your image to a paid scanning service for every image.
- Photograph – Photographing your image is more work than it seems! You will want to be able to take a high-quality image (some smartphones can do this now) and have a very good lighting setup, so there are not odd shadows or highlights on your image. On top of that, you will almost certainly still want to touch the image up in a raster editing software
Mouse: Easiest to use with vector software
I have seen beautiful paintings created with a mouse, so if you can think it, you can do it! That being said, there are easier tools to use for digital painting. I would suggest using the mouse primarily for vector graphics and normal computer work, as you are largely just creating and moving shapes, rather than making brush strokes.
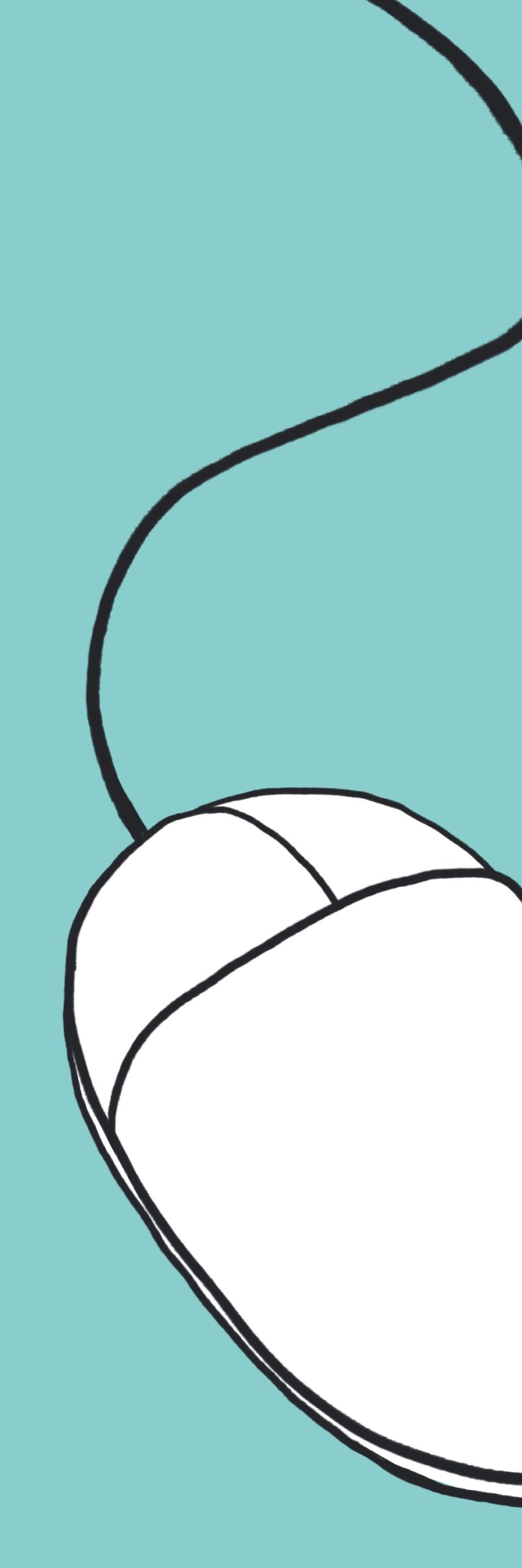
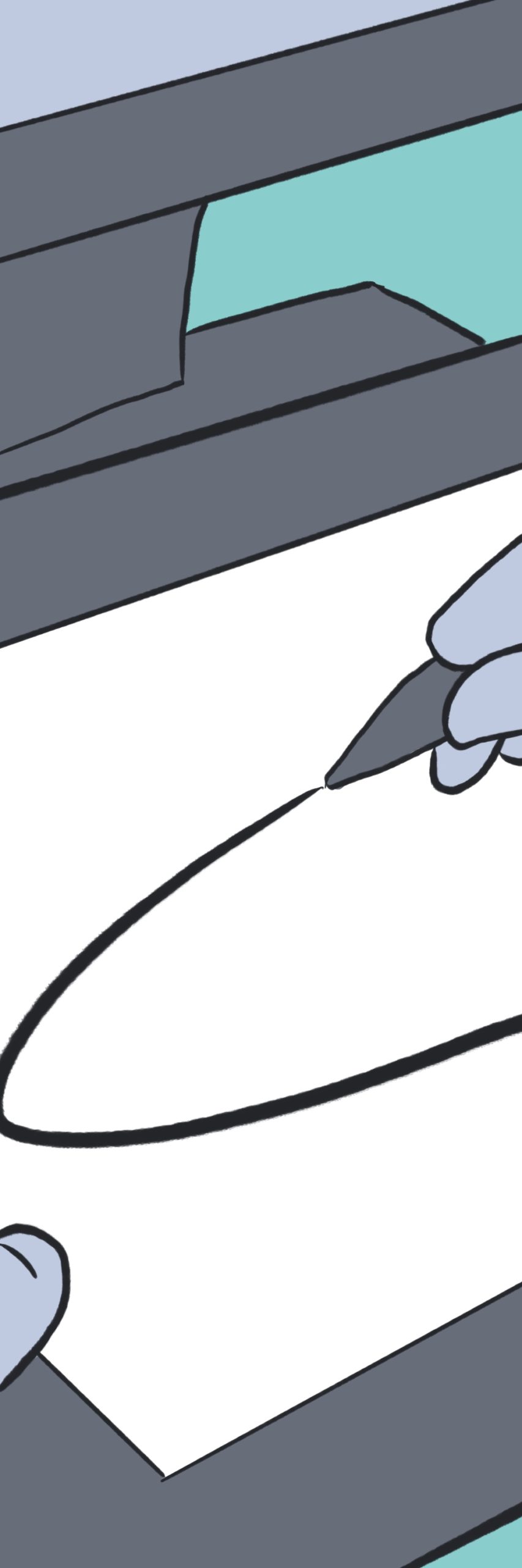
Tablet: Often paired with raster software
There are so many options when it comes to tablets and pens. Just in asking for suggestions, you may spark some turf wars! On the whole, Wacom is the common standard. Reliable, innovative, with a high-pressure sensitivity pen.
However, I urge you to look around at both the tablet and pen options. You may find one you love, at a more affordable price. There are also two types of tablet: Ones you draw directly on (“creative pen displays”), and ones you use along with your computer screen (“tablets”). I will list them out separately, and each of these companies makes pens as well.
Common Tablets: Wacom (Bamboo, Intuos)
Popular alternatives: Huion, XP-Pen
Common Creative Pen Displays: Wacom One
Popular alternatives: Huion, XP-Pen, Gaomon, Wacom Cintiq
Portable digital drawing tablets: Often paired with Procreate, Sketchbook Pro or other mobile raster software
Even though Wacom does have the Companion, I can actually say that this more expensive option is no longer the industry standard, having been beaten out by the iPad Pro + Apple Pencil + Procreate combination. This is creation on the go, but powerful enough to make finished, reproducible images. A lot of digital artists are actually dumping their desktop drawing tablets, in favor of switching entirely to the iPad. Though I am not one of them, I do use the iPad for smaller illustrations.
Common: iPad Pro + Apple Pencil
Popular alternatives: Microsoft Surface + Wacom Bamboo Pen or Microsoft Surface Pen, Samsung Galaxy